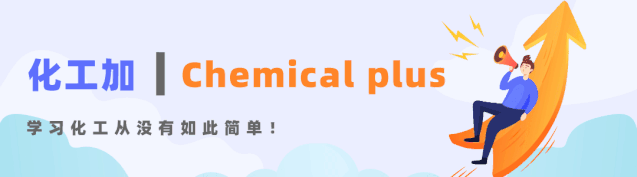
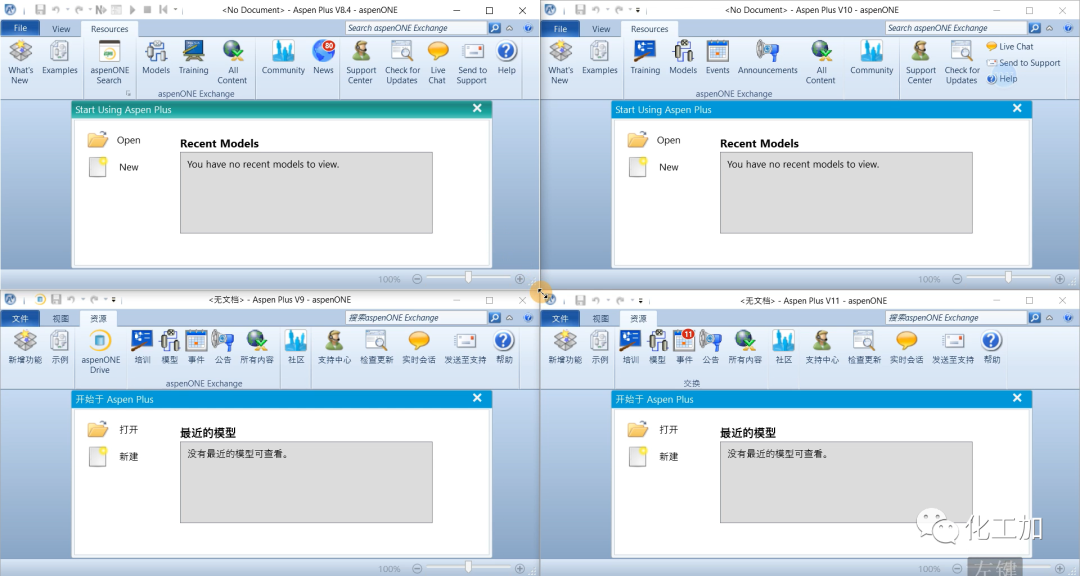
◆ ◆
安装原理
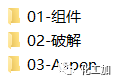
如下以aspenV11、aspenV10安装为例(本次先安装的aspenV11,安装过程无先后顺序,哪一个首先安装都可以)
◆ ◆ ◆
组件及破解程序安装
1.用户名不能有中文,必须为英文/英文+数字
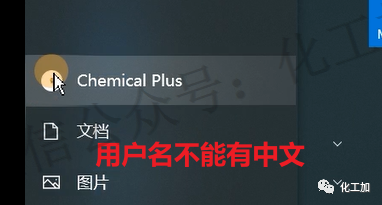
2.安装时的安装路径也不能有中文
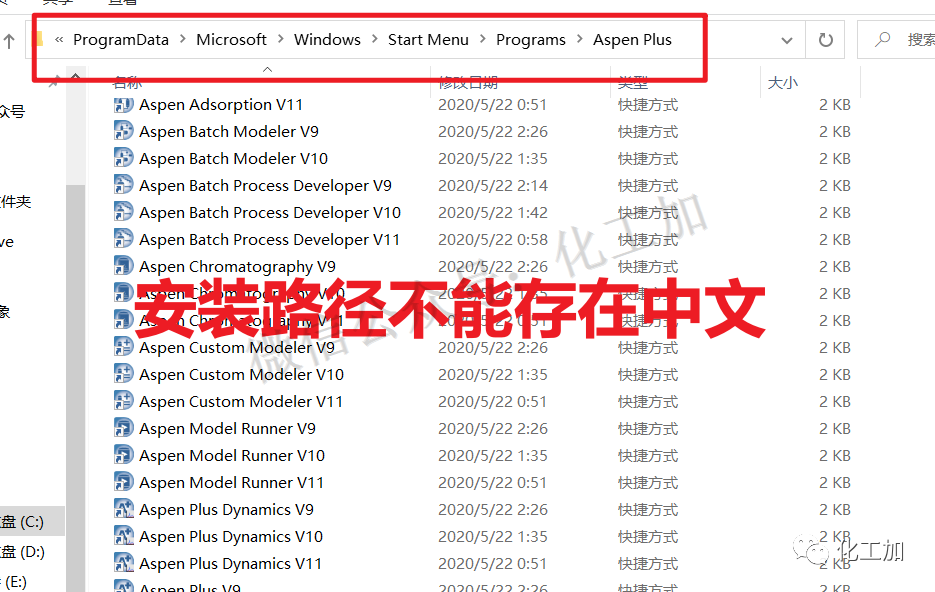
3.关闭杀毒软件、防火墙(包括win10自带安全中心)
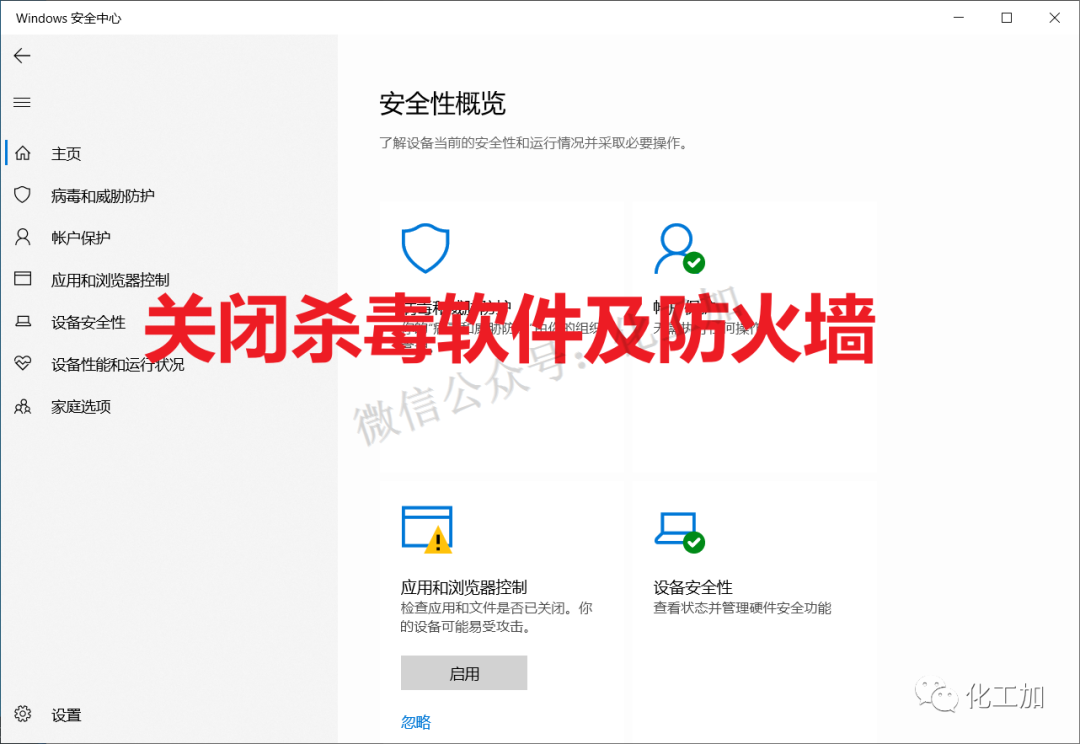
4.给予软件足够的权限,win10家庭版需要打开超级管理员(不打开也可能会安装成功)
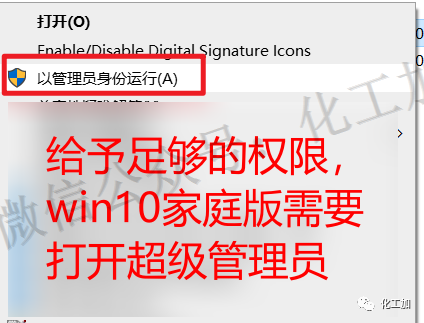
5.打开设置
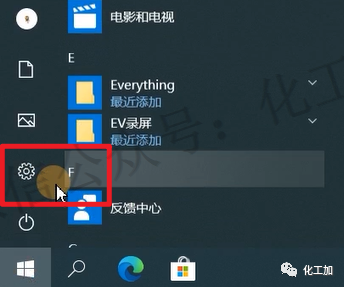
6.点击更新和安全
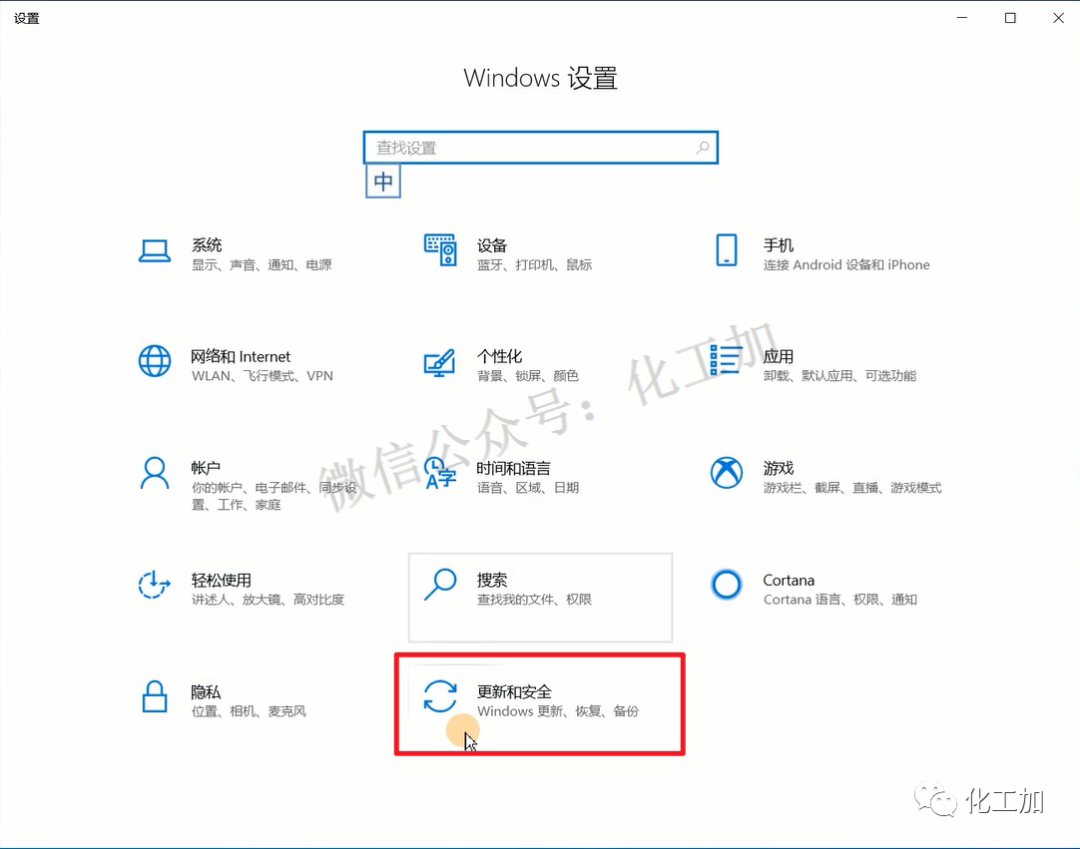
7.点击windows安全中心
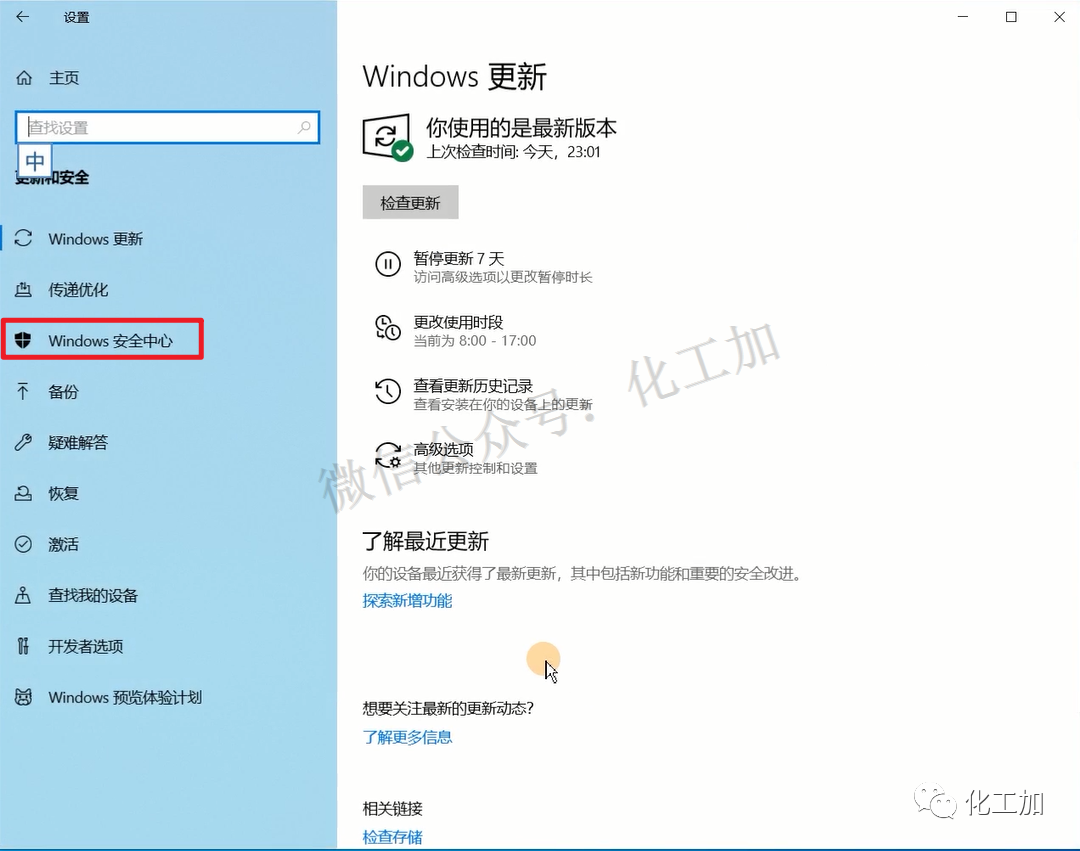
8.打开windows安全中心
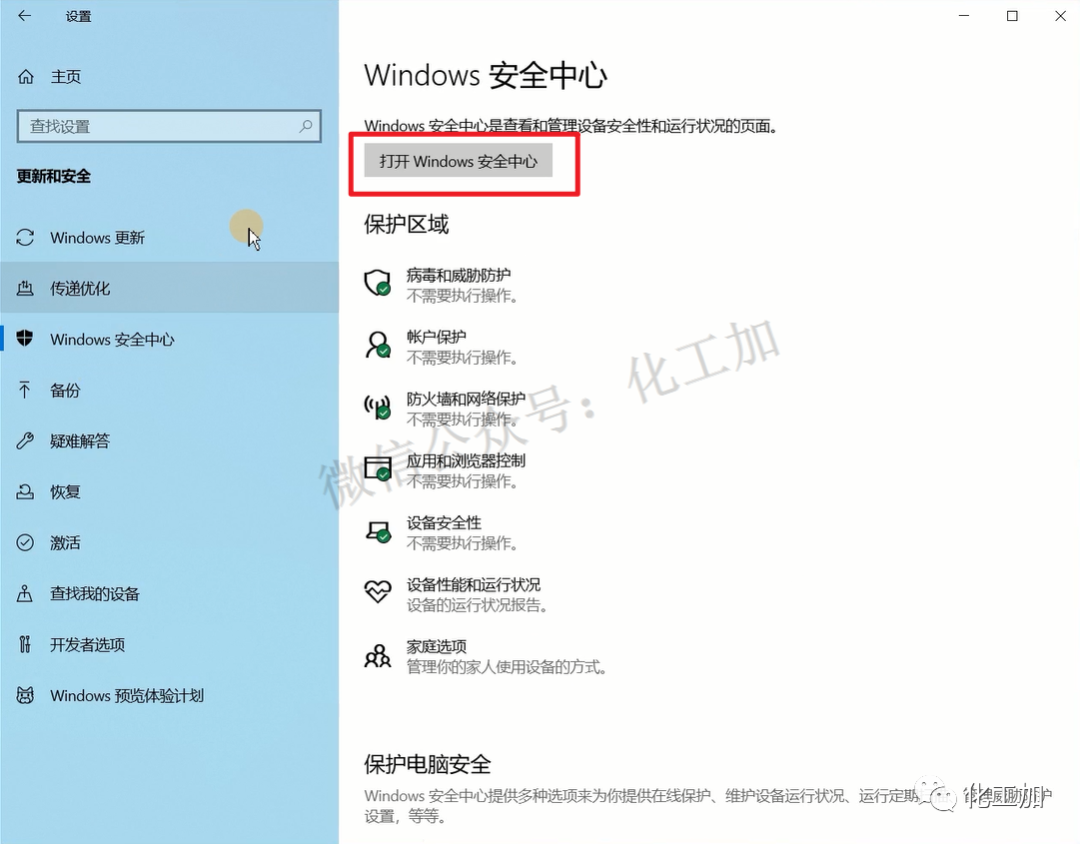
9.关闭防火墙和网络保护、应用和浏览器控制
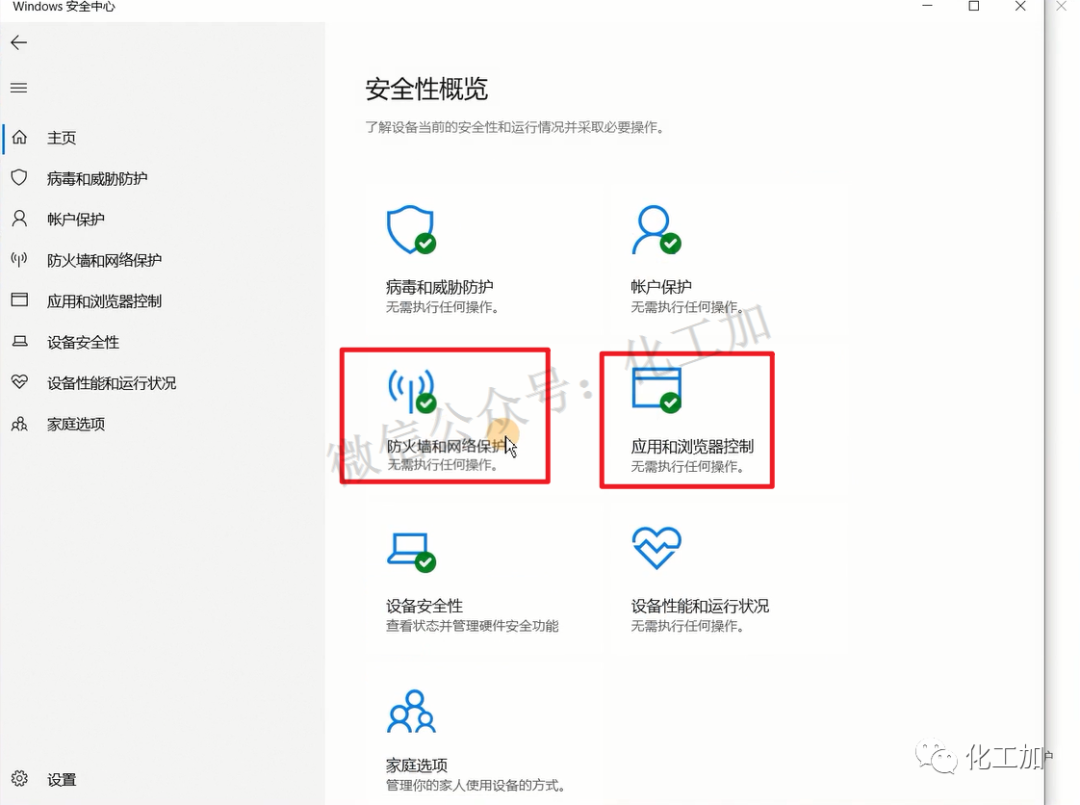
10.全部关闭
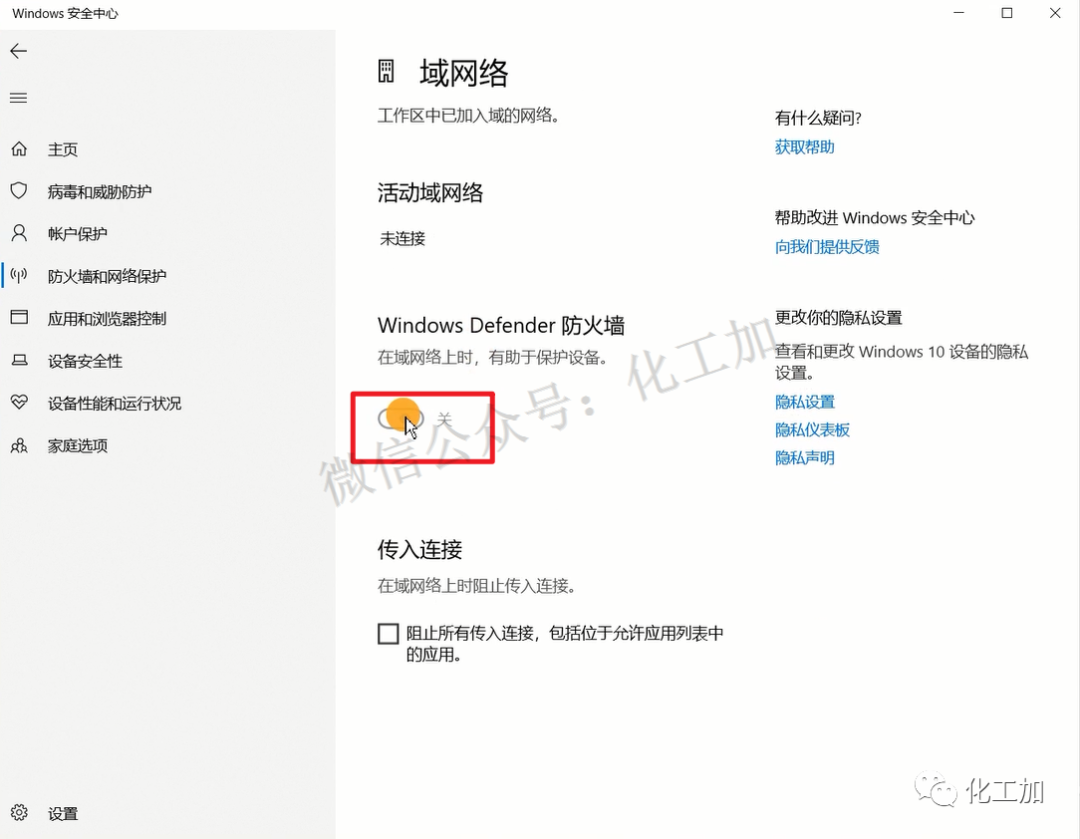
11.关闭完成
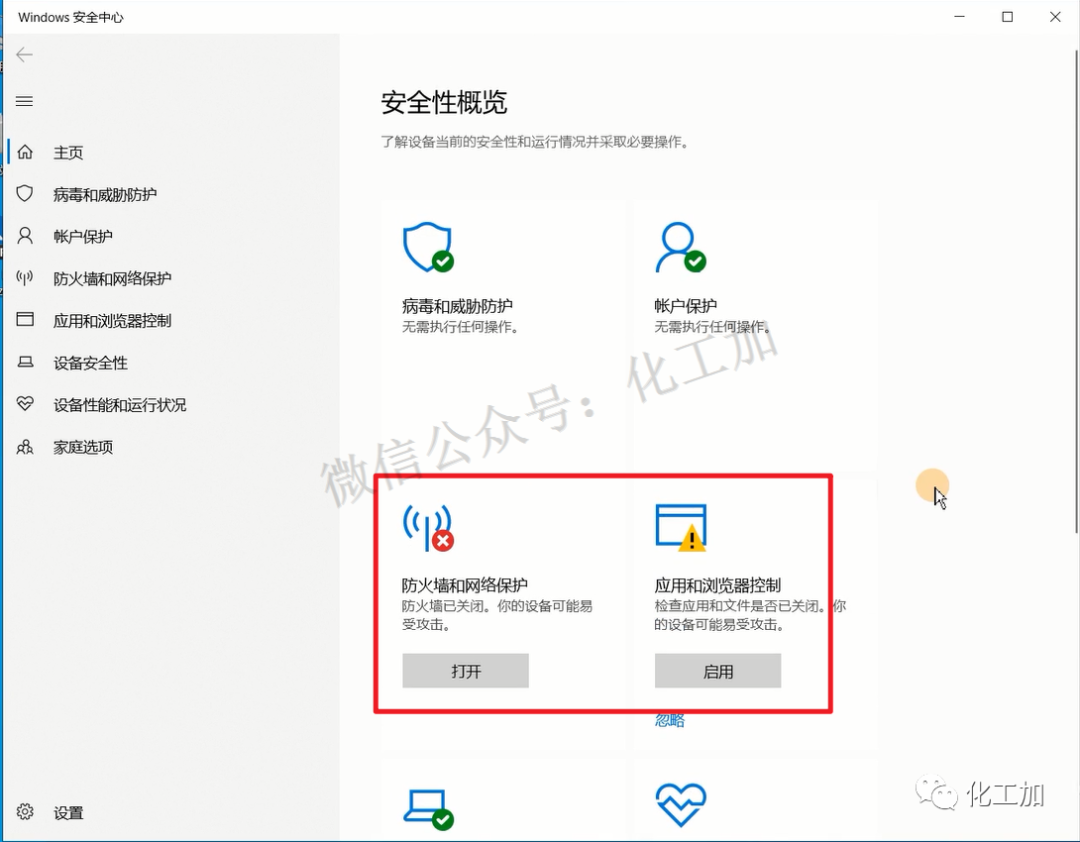
12.解压下载的安装包
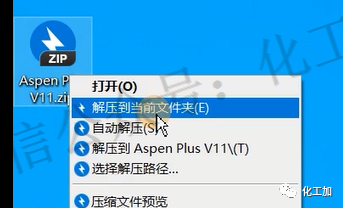
13.进入01-组件 文件夹
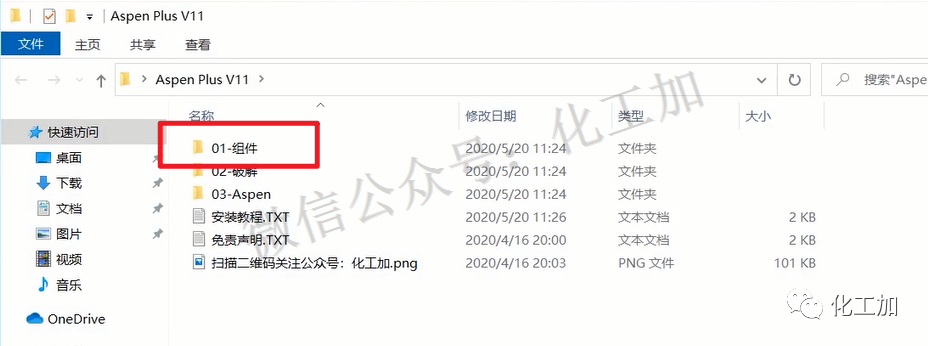
14.安装framework 3.5
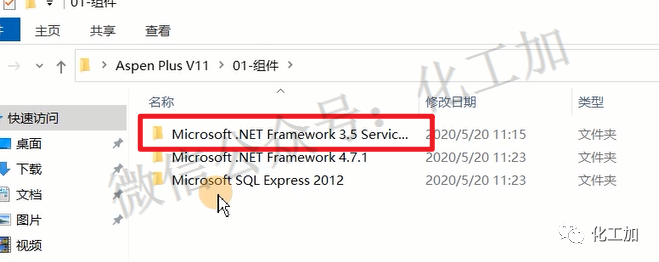
15.选择以管理员身份运行
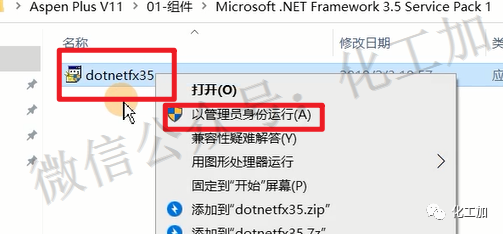
16.下载并安装此功能(无反应则是安装过,请进行下一个安装)
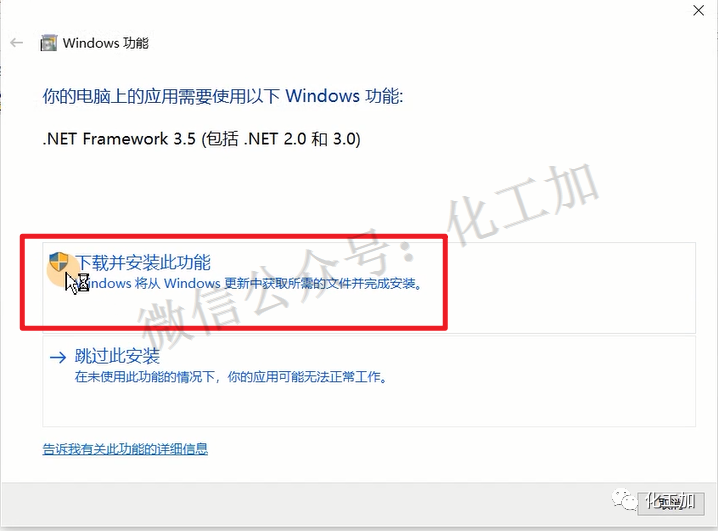
17.安装中
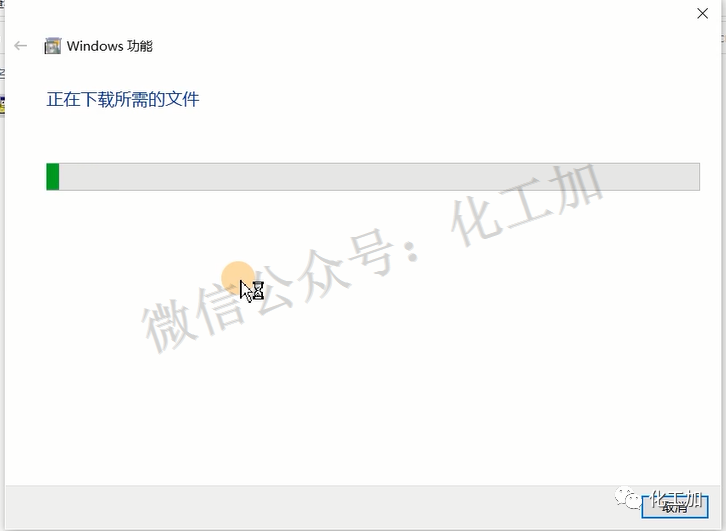
18.安装完成
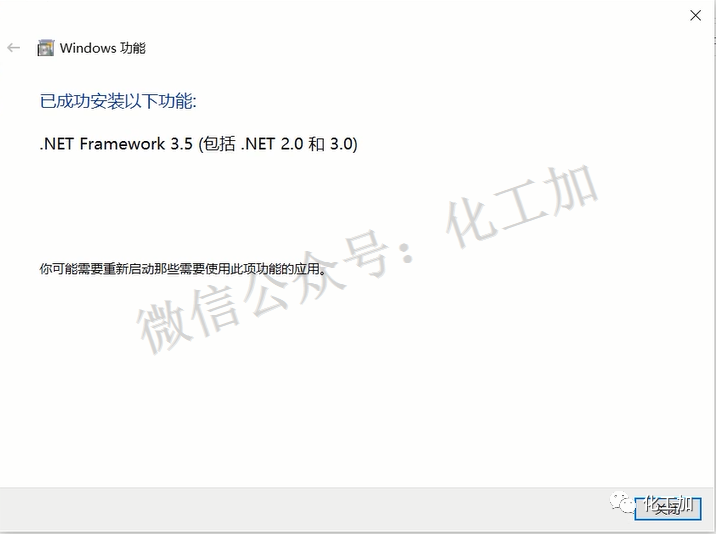
19.安装framework 4.7.1
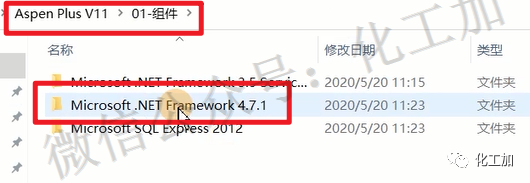
20.选择以管理员身份运行
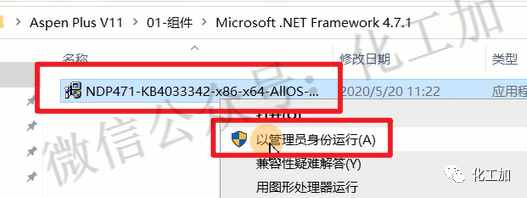
21.如果显示已经安装了,关闭即可,未安装过安装即可
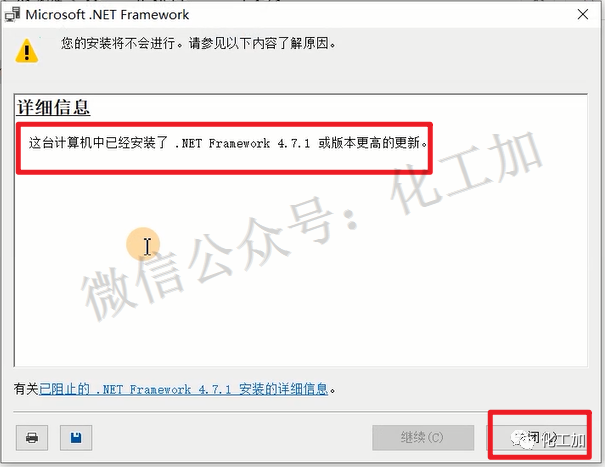
22.进入sql2012
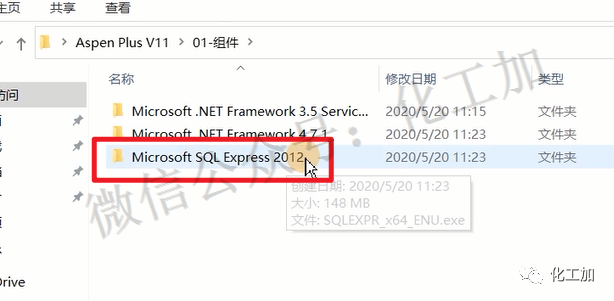
23.选择以管理员身份运行
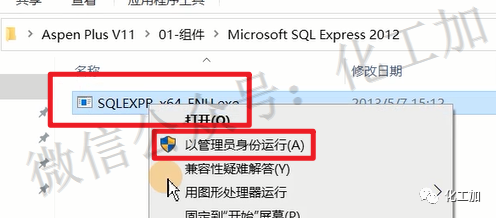
24.点击new sql…
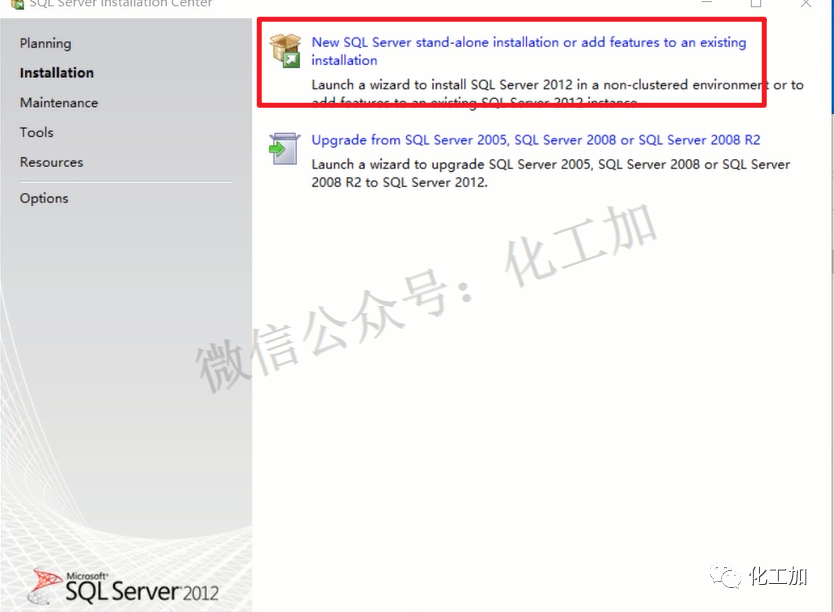
25.选择I accept 点击next
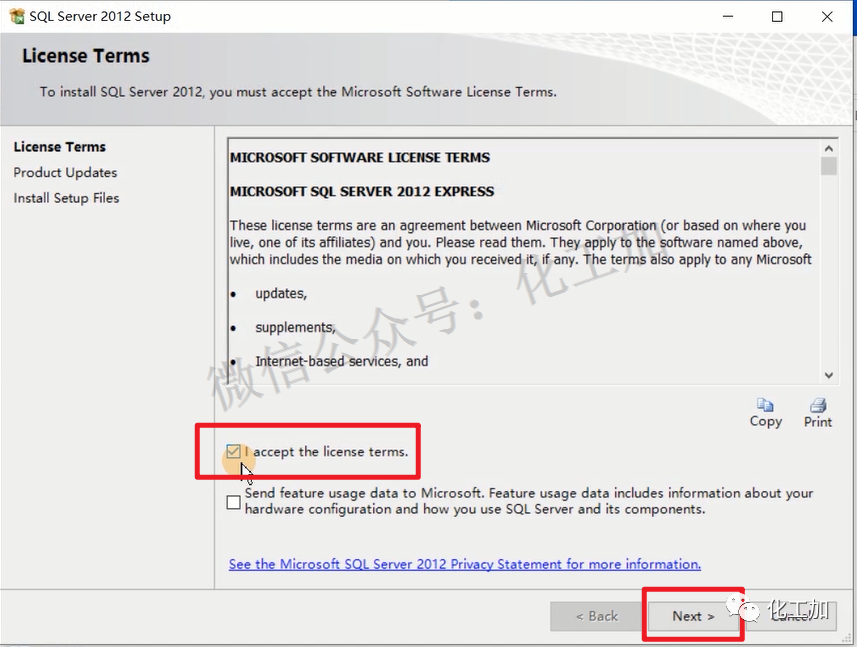
26.更新中
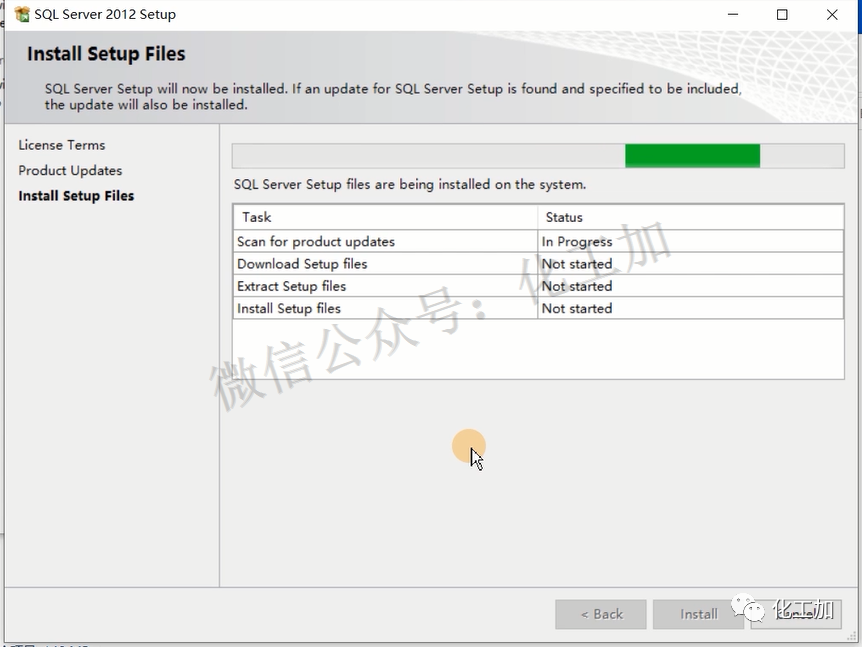
27.更改安装位置,点击next(如无法更改,请查看是否已安装sql2012,如已安装,则无需安装)
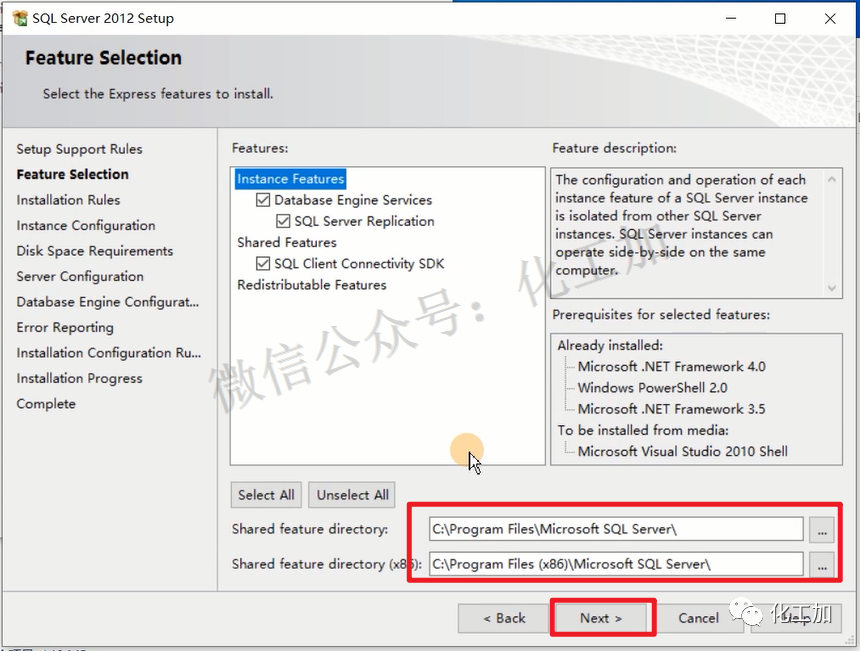
28.选择 Dafault instance 更改安装位置后,点击next
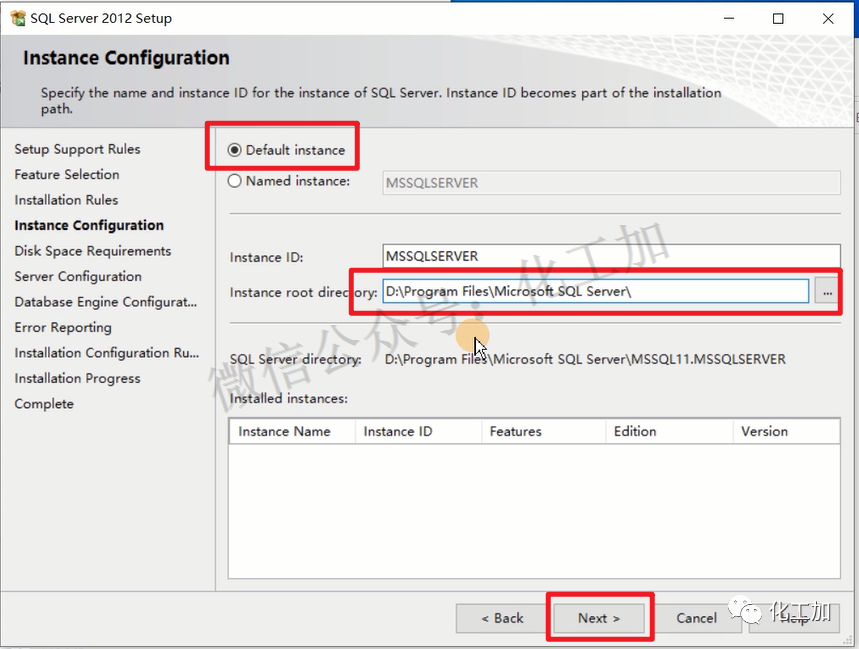
29.next
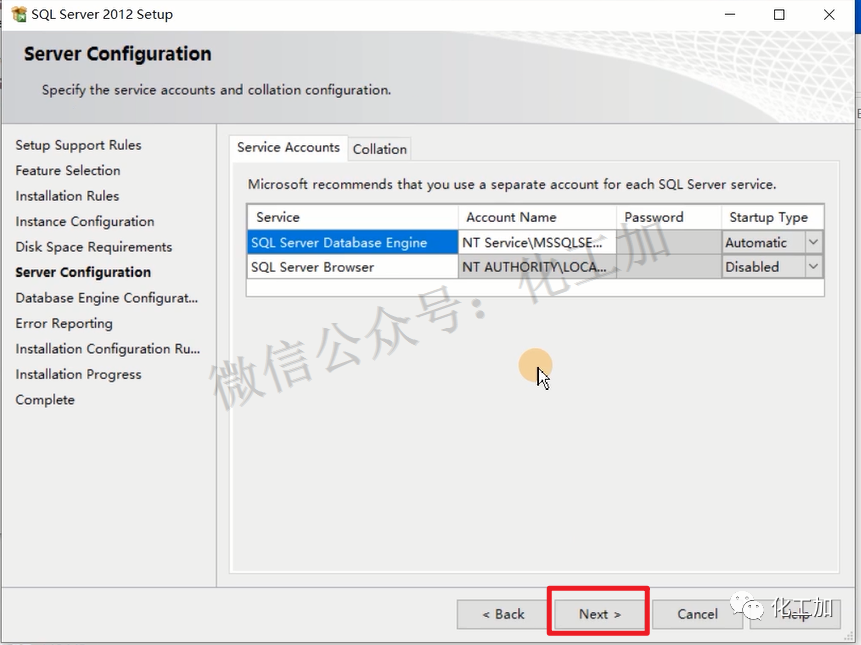
30.next
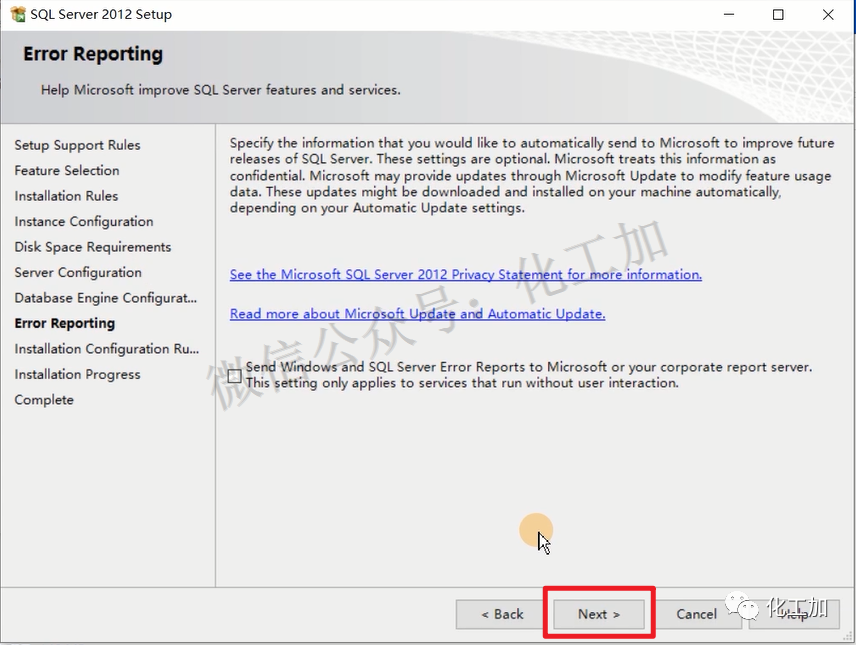
31.安装完成,点击close
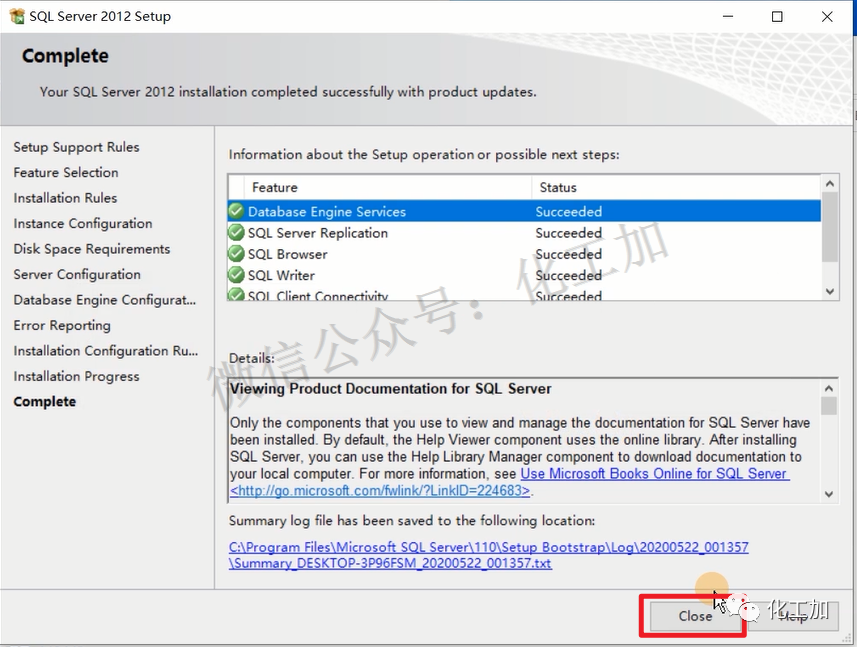
32.进入控制面板
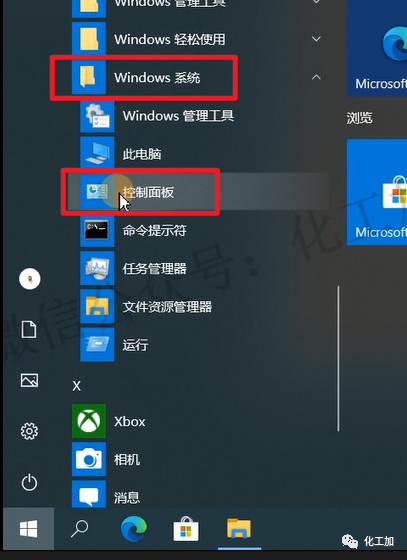
33.选择右上角类别,点击卸载程序
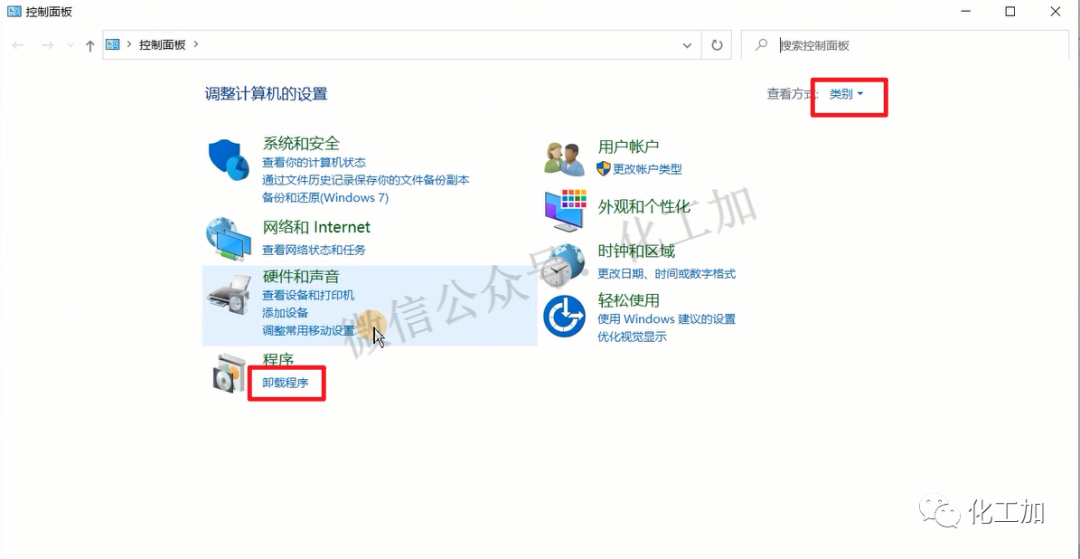
34.点击启用或关闭windows功能
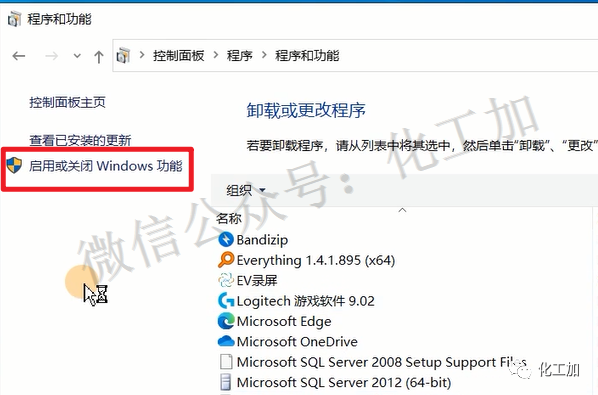
35.勾选internet information services、internet information services 可承载的web核心,点击确定
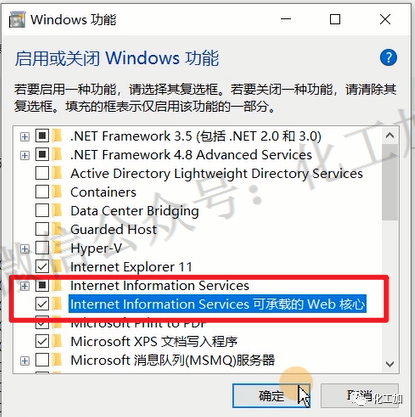
36.更改完成,关闭
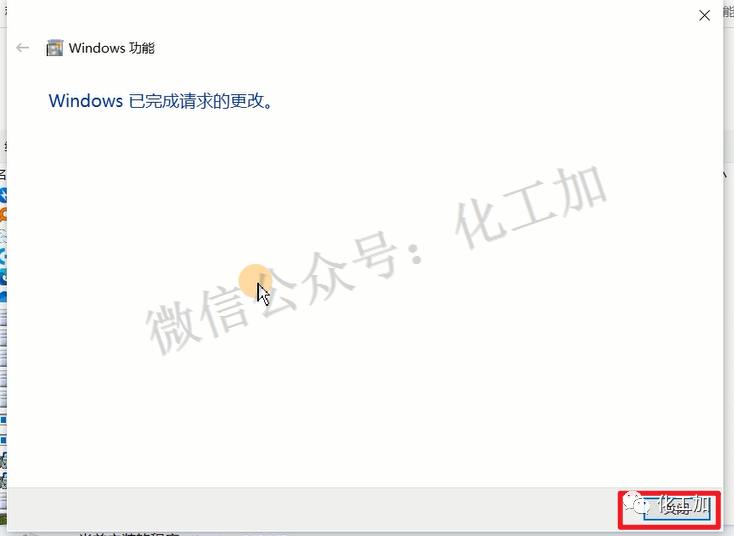
37.来到破解文件夹
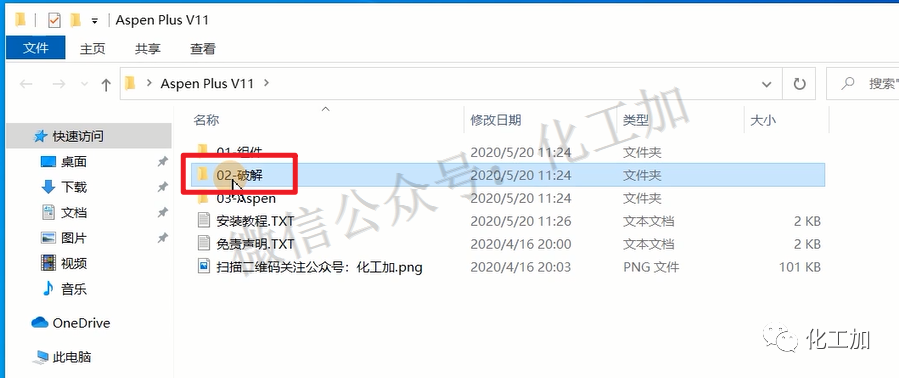
38.进入文件夹
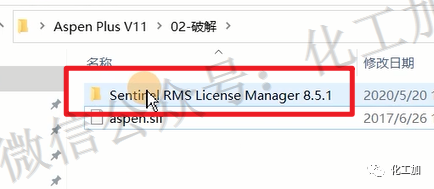
39.找到setup,以管理员身份运行
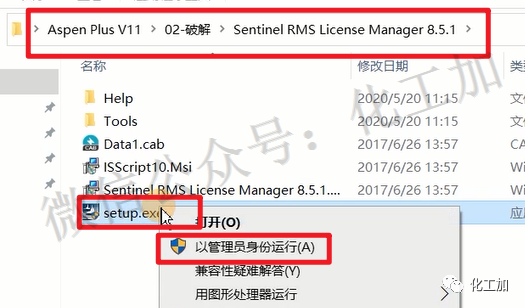
40.next
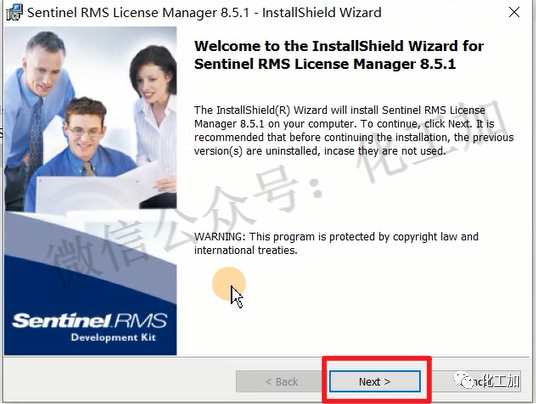
41.选择I accept ,next
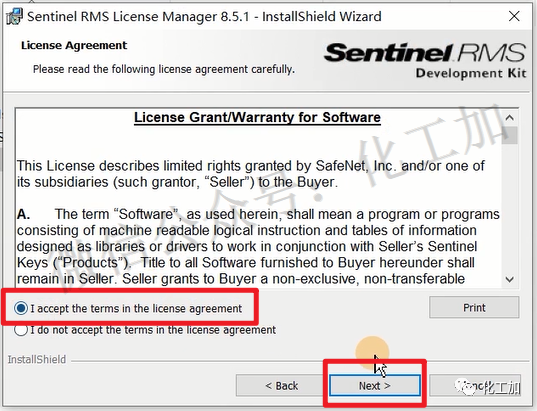
42.更改安装位置后next
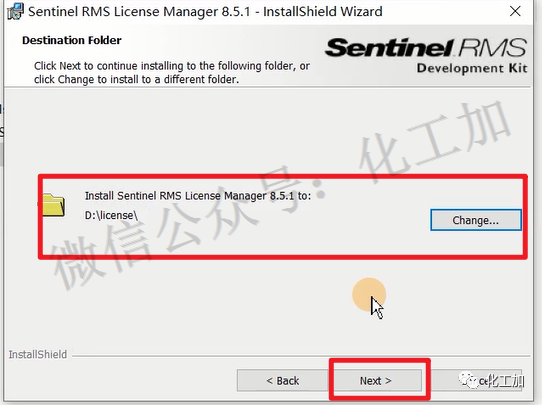
43.选complete,点击next
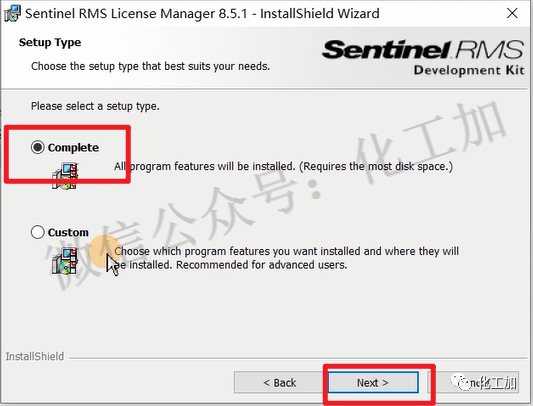
44.install
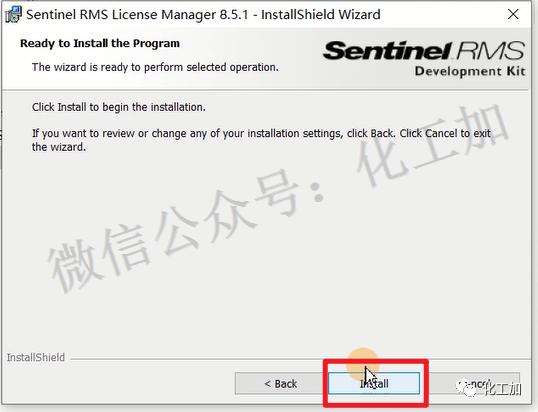
45.finish
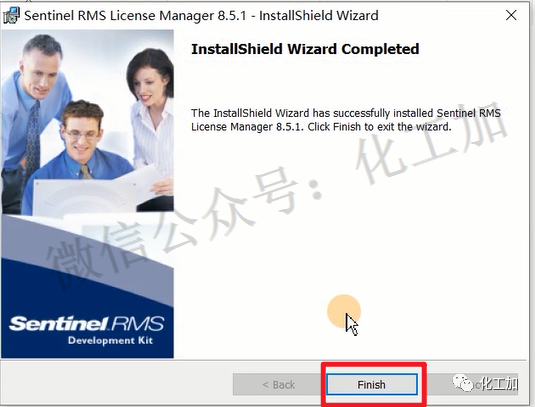
46.右键此电脑,选择属性
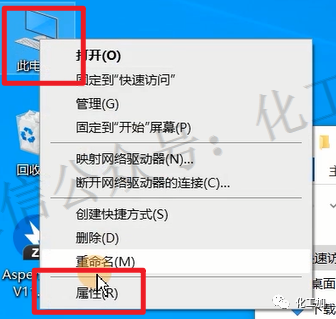
47.更改设置
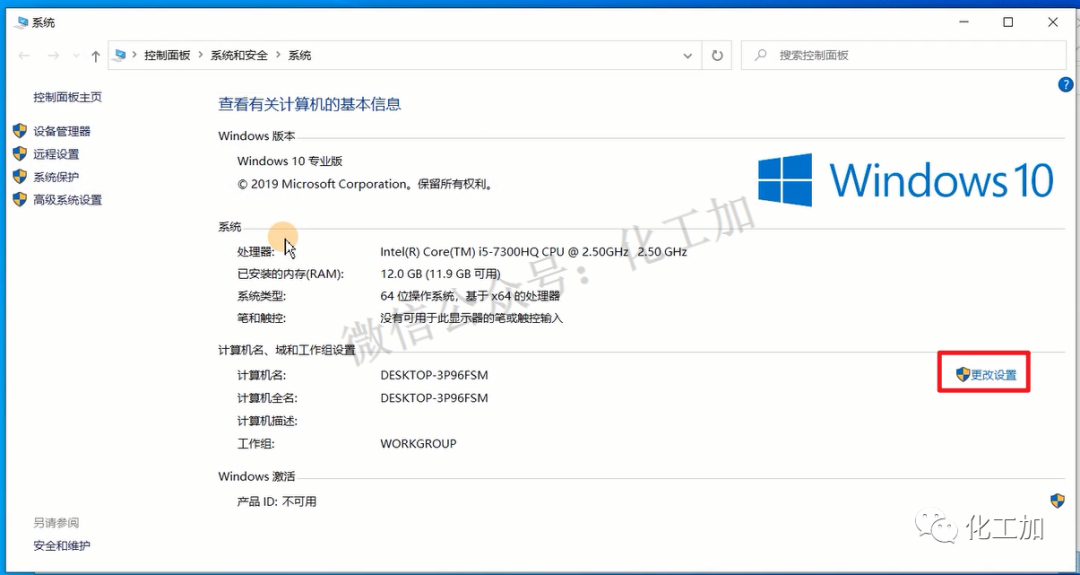
48.复制计算机名
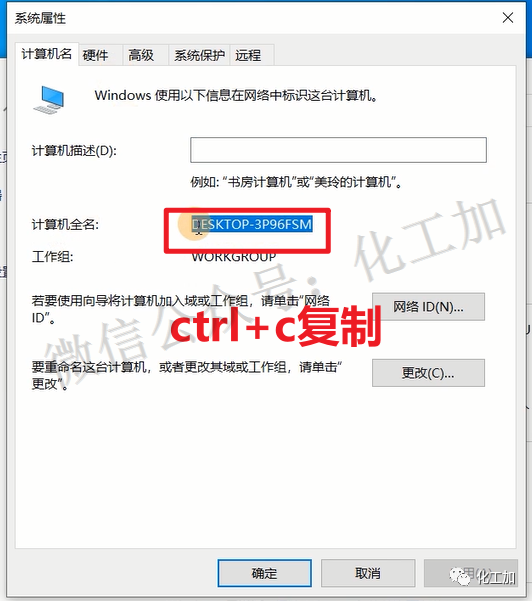
49.来到高级,点击环境变量
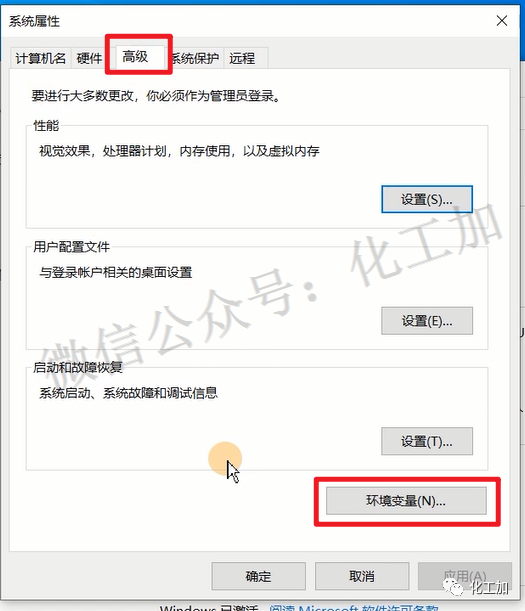
50.点击下面的新建
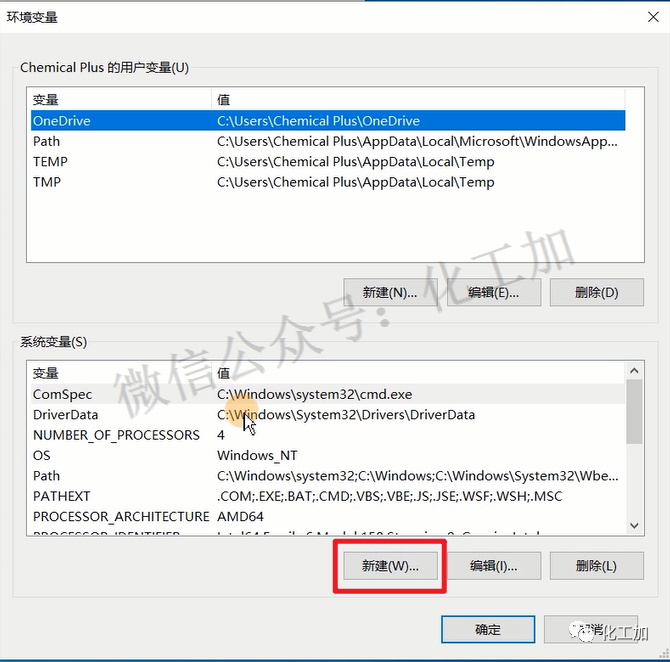
51.变量名:LSHOST
变量值:刚刚复制的计算机名
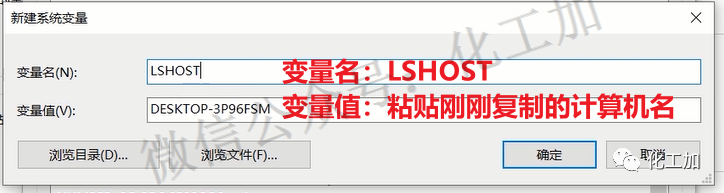
52.确定
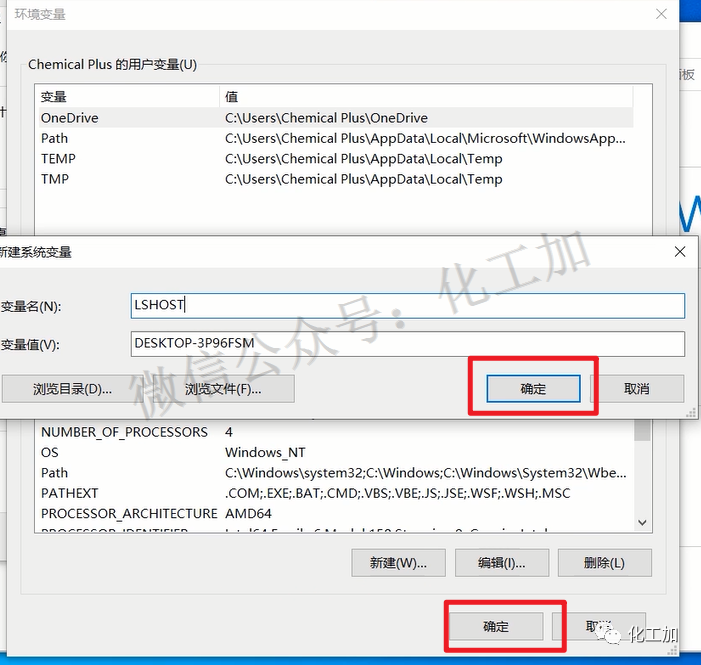
53.进入tools文件夹
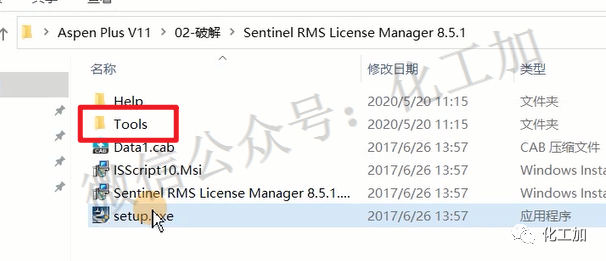
54.找到wlmadmin选择以管理员身份运行
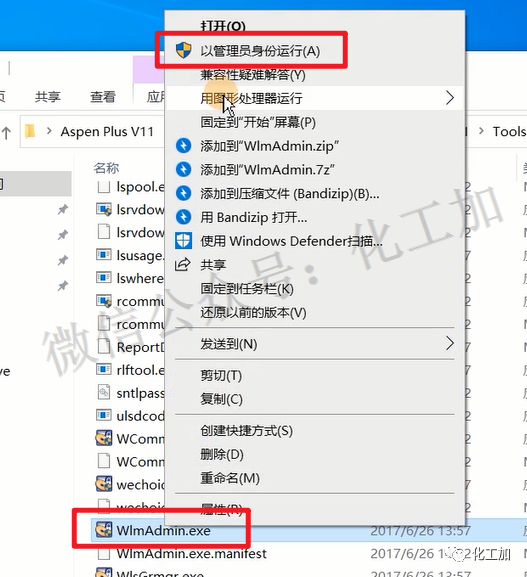
55.点开subnet services ,右键计算机名,依次选择add feature 、 from a file 、 to sever and its file
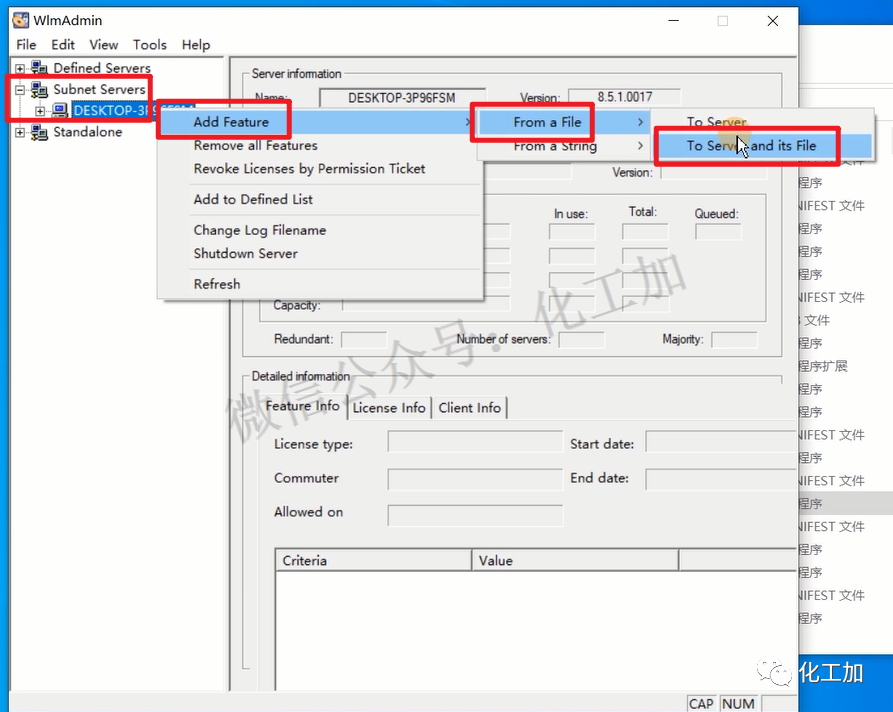
56.在上面的查找范围选择破解文件夹
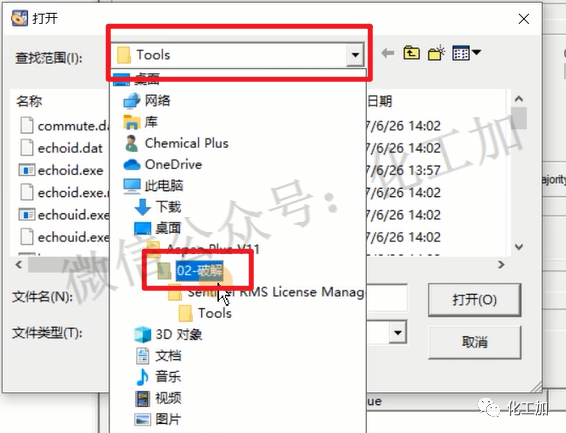
57.选择aspen.slf 点击打开
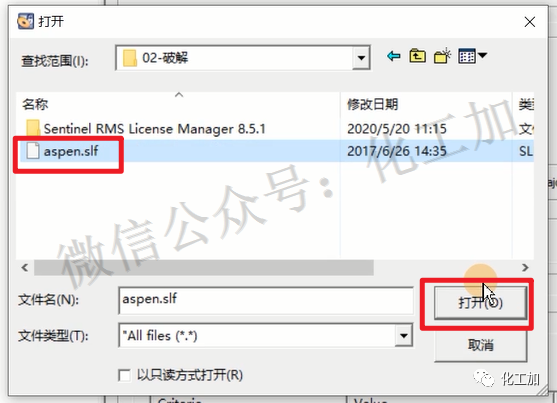
58.卡顿无响应为正常现象,大概持续30分钟
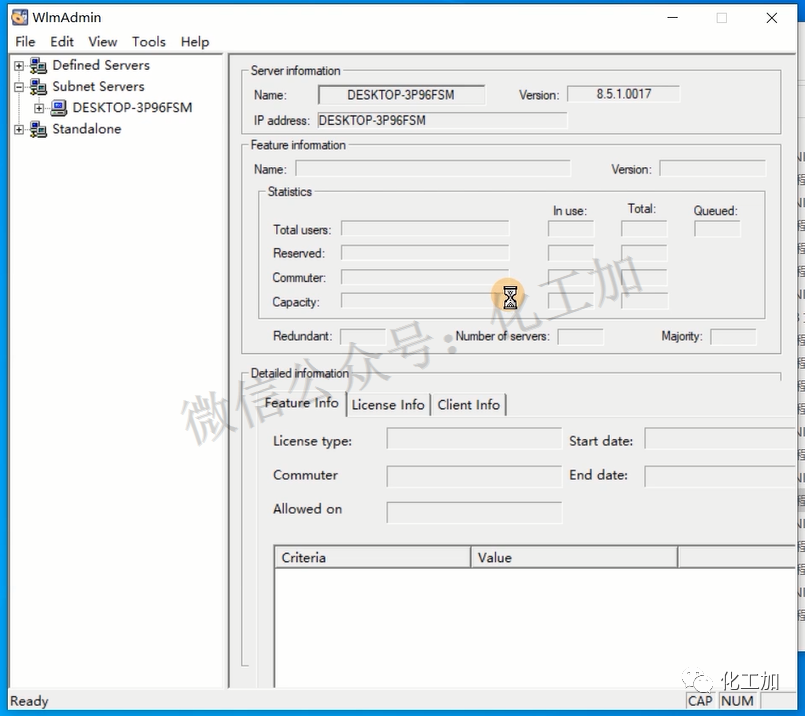
59.当出现3130关闭即可
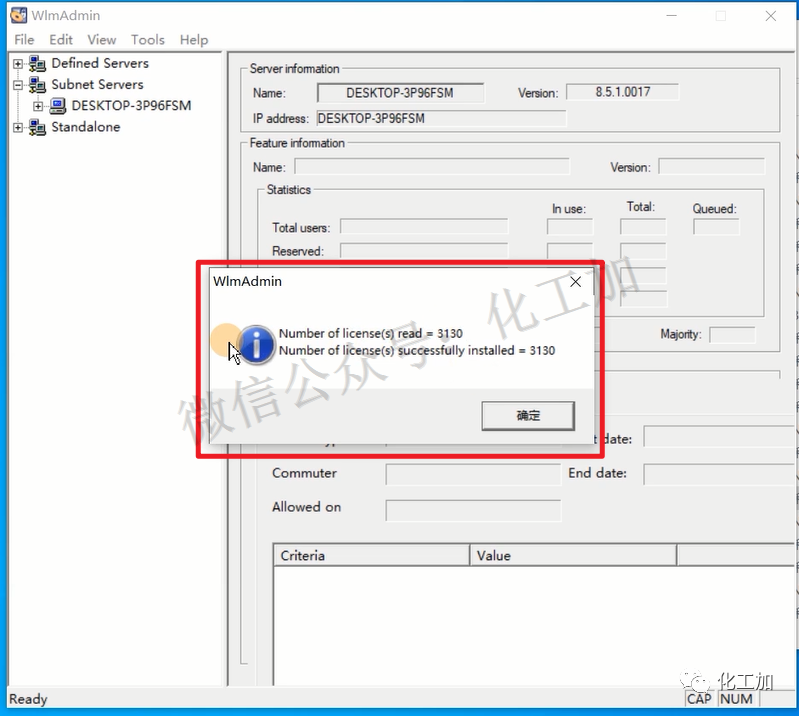
◆ ◆ ◆
AspenV11安装
60.来到03-aspen文件夹
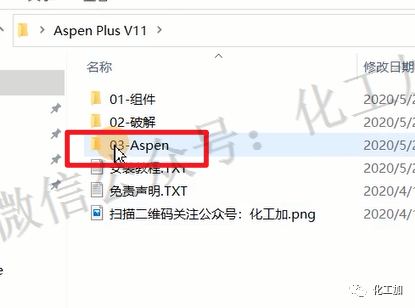
61.进入aspenone v11 ENG 文件夹
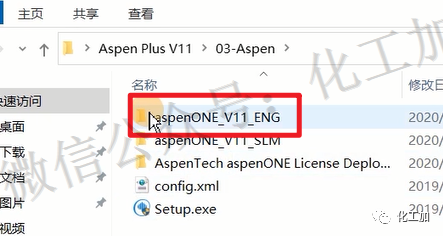
62.选择setup以管理员身份运行
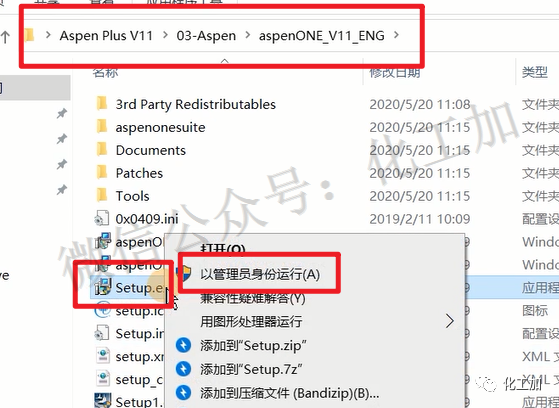
63.点击install aspenone products
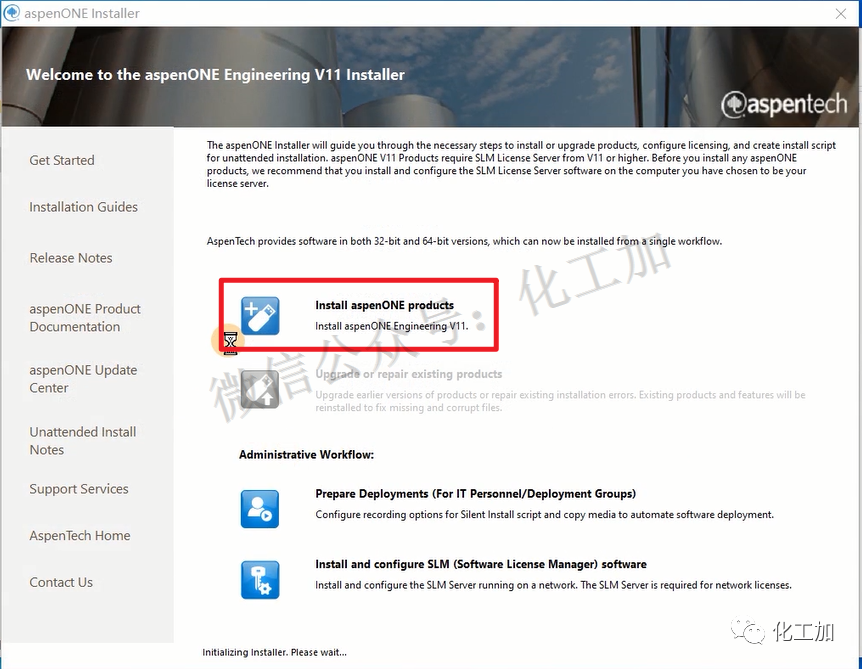
64.选择 I accept 点击next
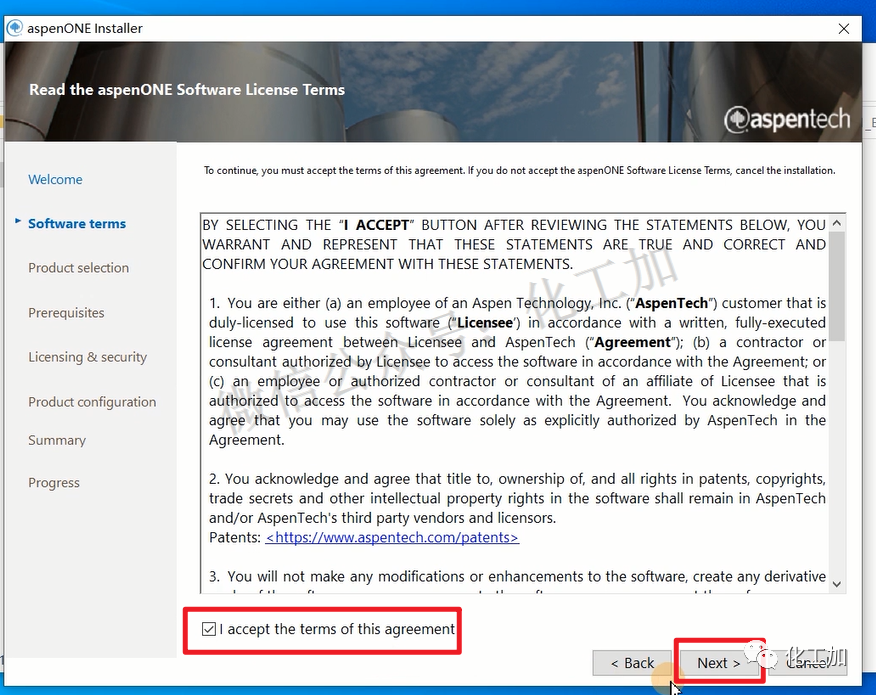
65.不要勾选aspen online 点击file location
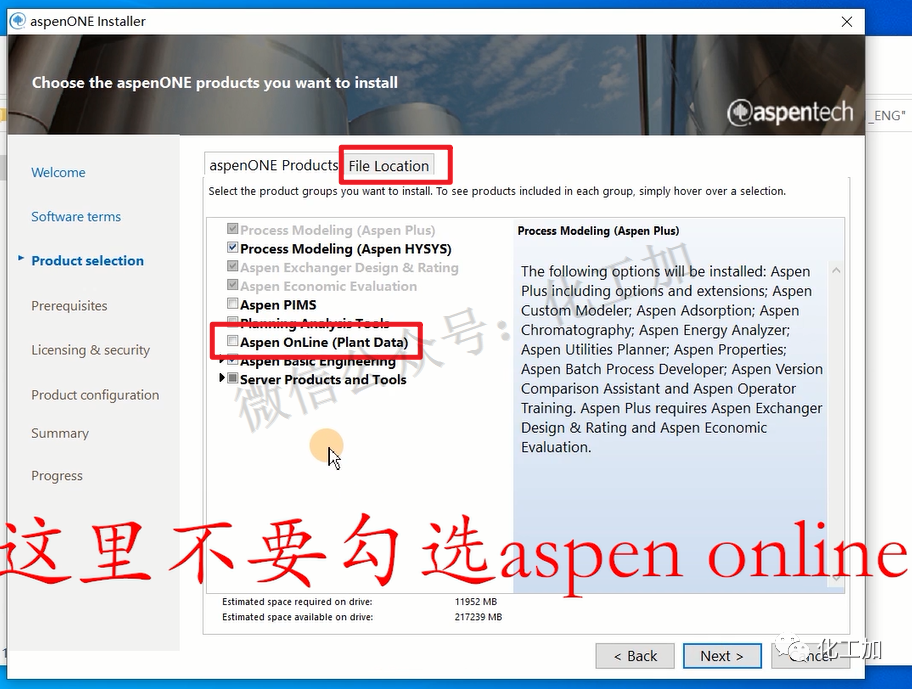
66.更改安装位置,点击next
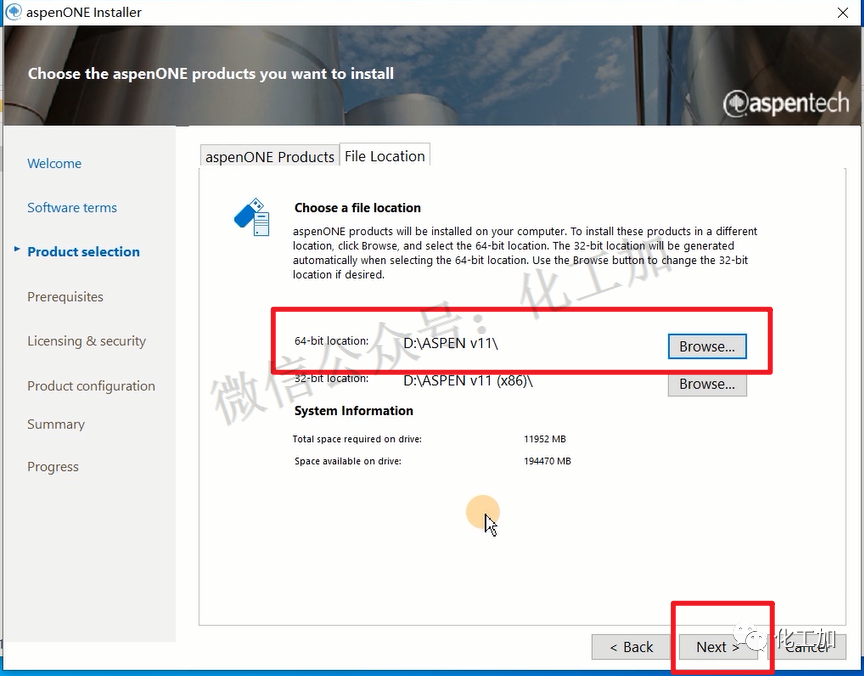
67.next
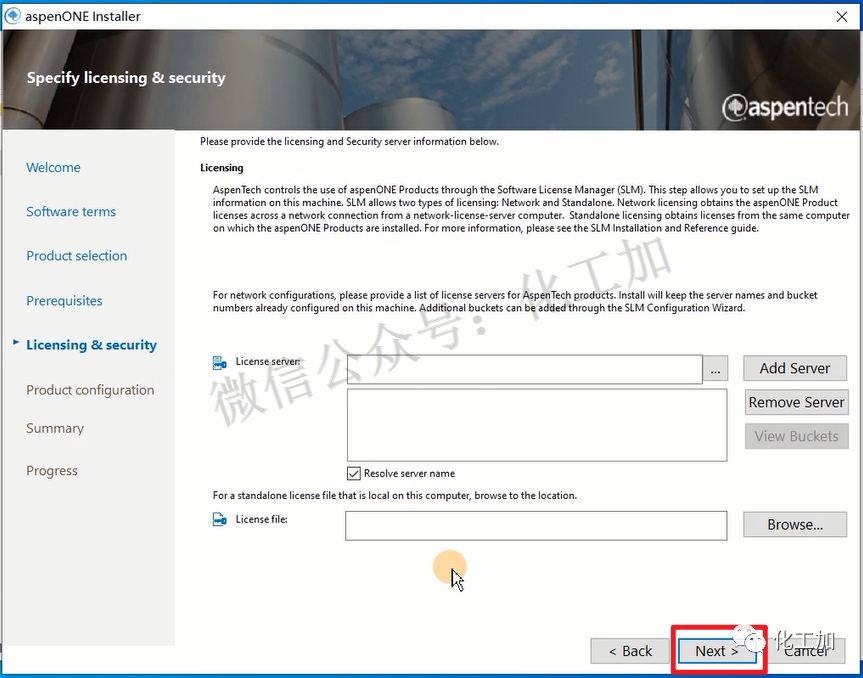
68.输入密码,密码包括大小写英文与数字的组合,例如Aa123456,输入完成后点击next
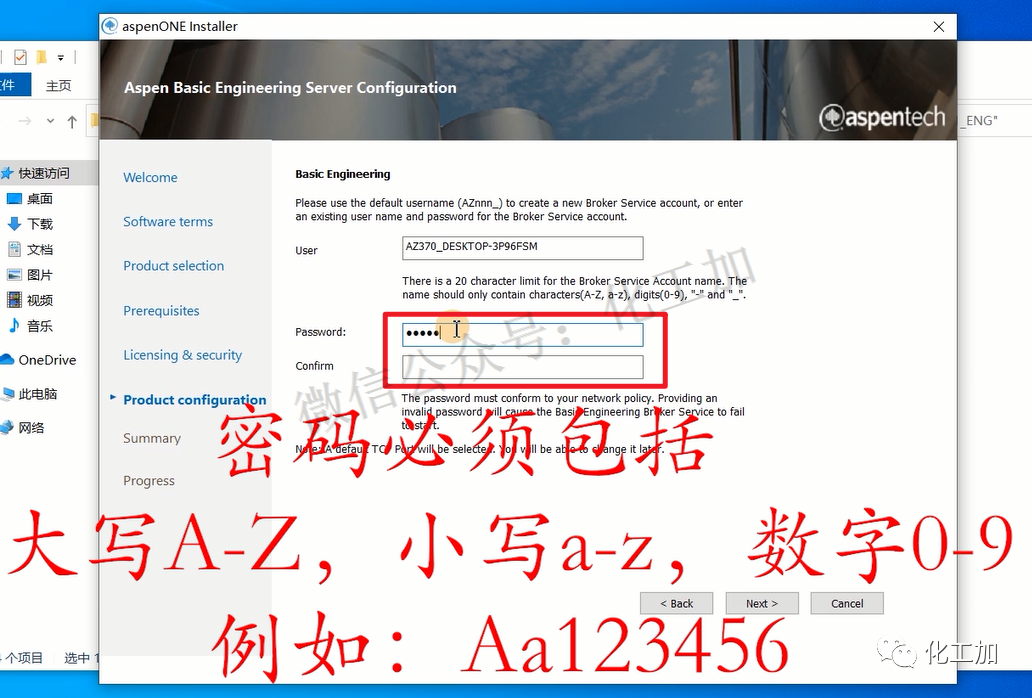
69.install now 开始安装
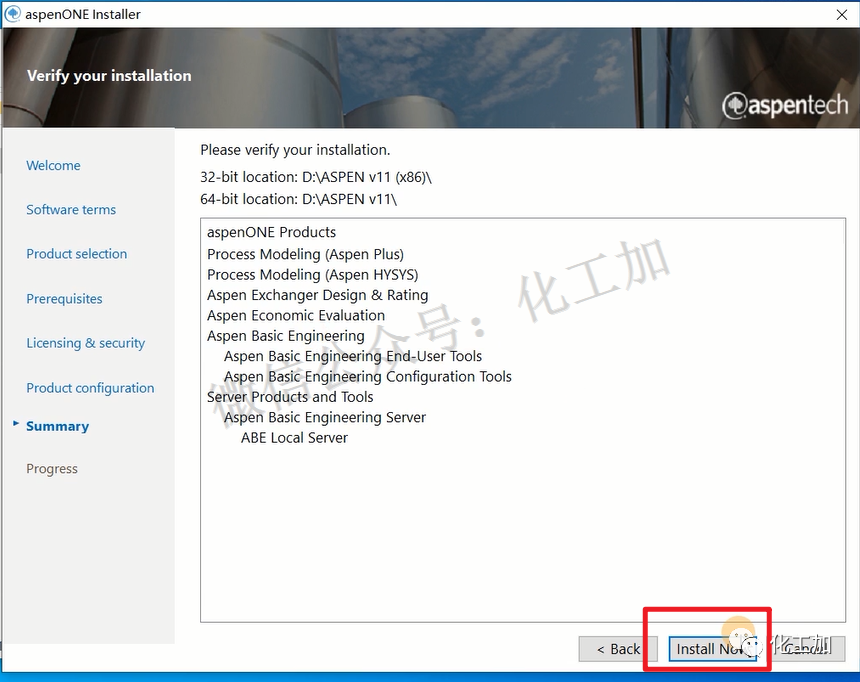
70.安装中,大概30分钟
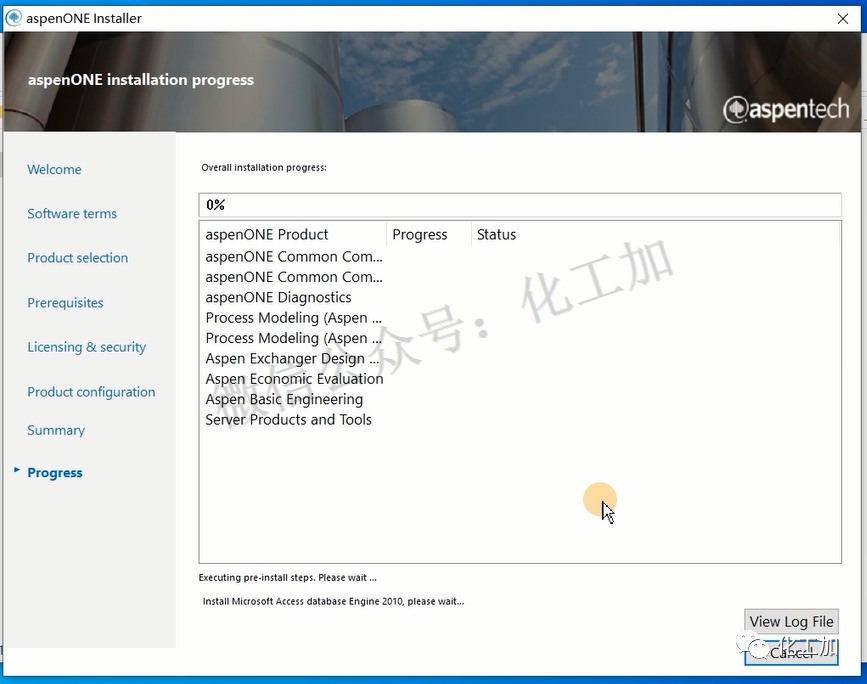
71.安装完成,点击finish
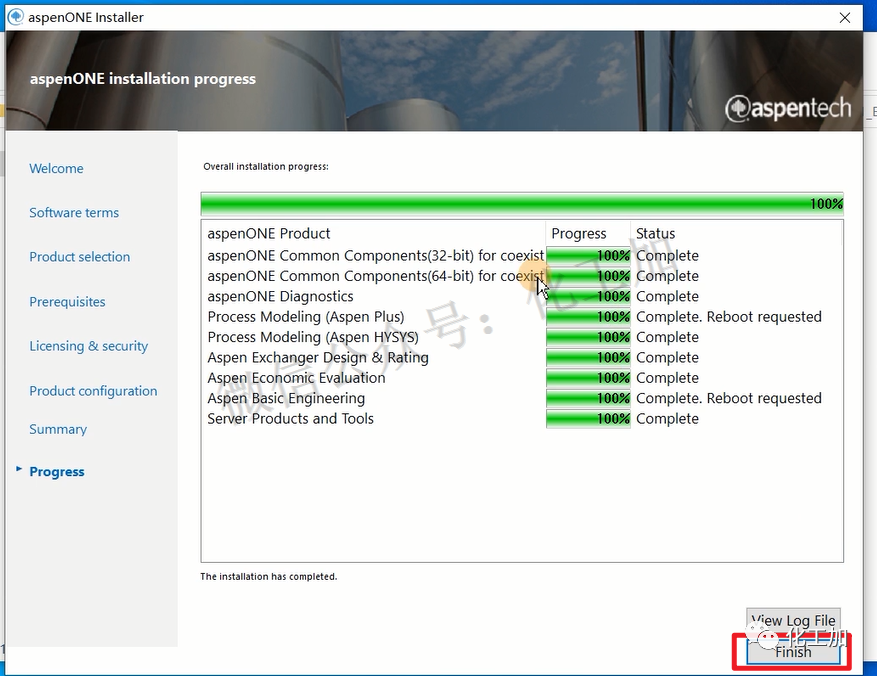
72.close
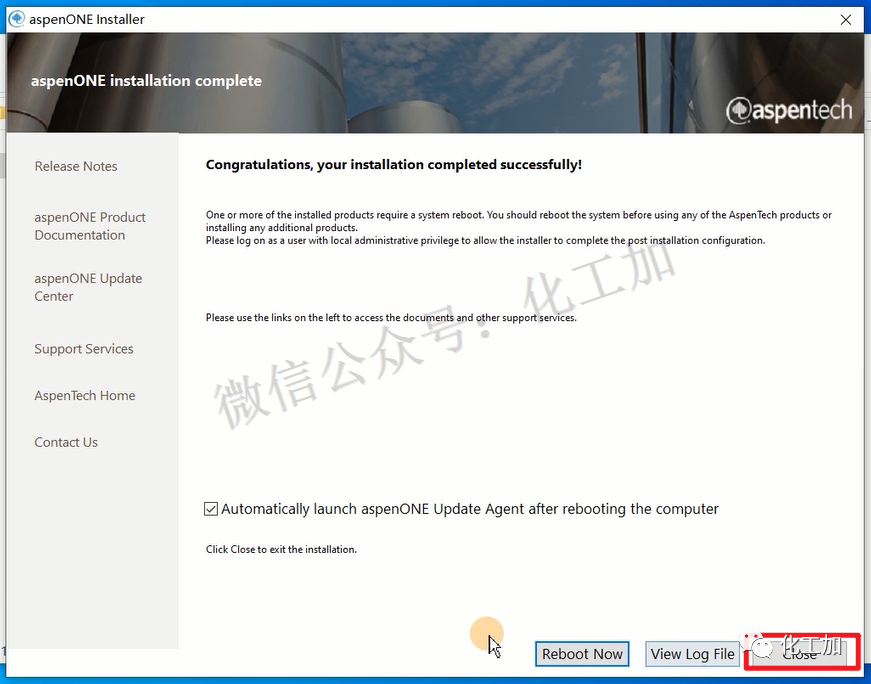
73.找到开始菜单的aspen plus V11 拖拽到桌面
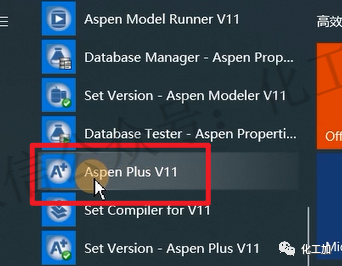
74.双击运行

75.点击register now
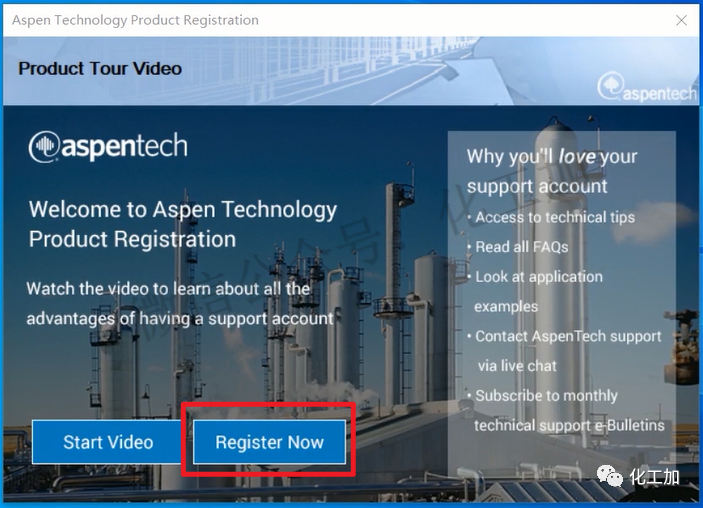
76.点击 I don’t have a support account ,点击next
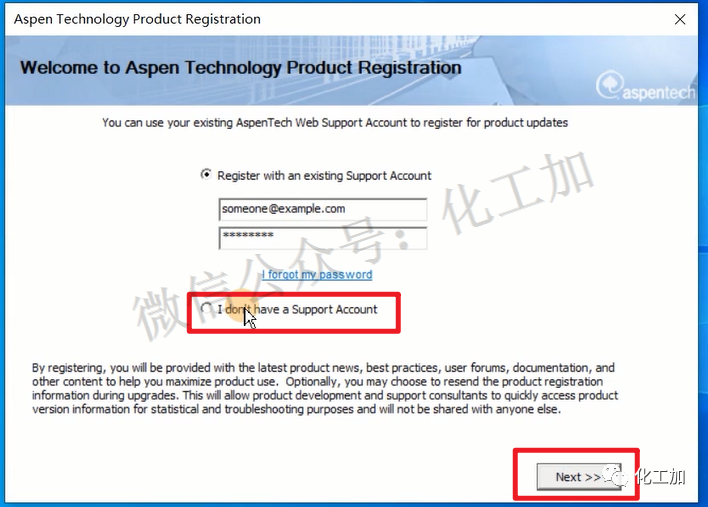
77.填写信息后点击next
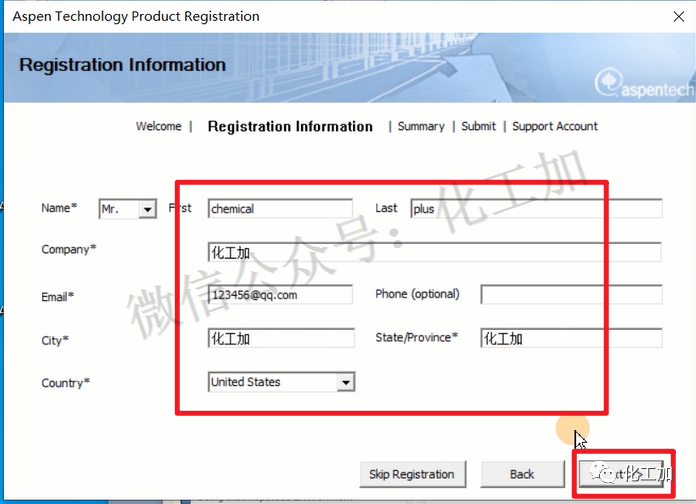
78.点击上面submit by interner左侧的网页
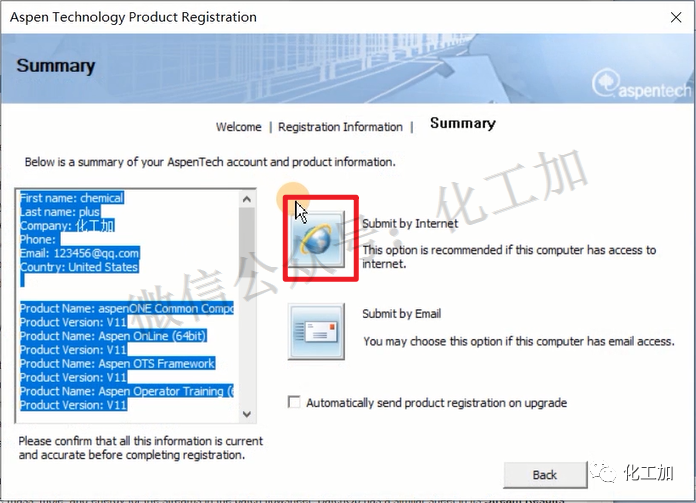
79.点击OK
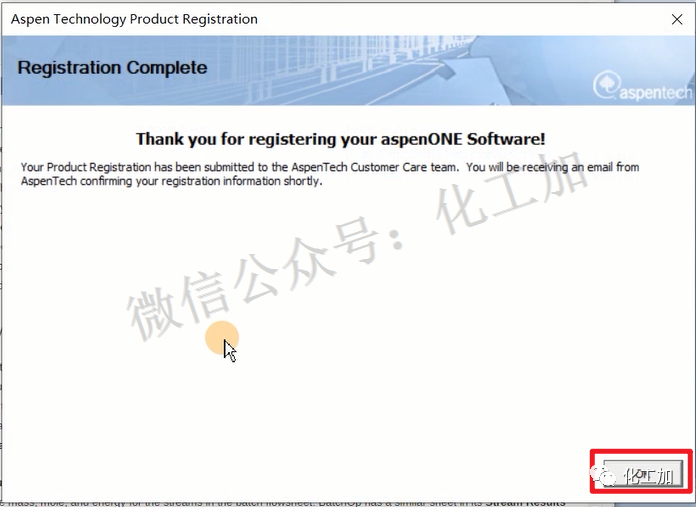
80.关闭弹出的帮助文件
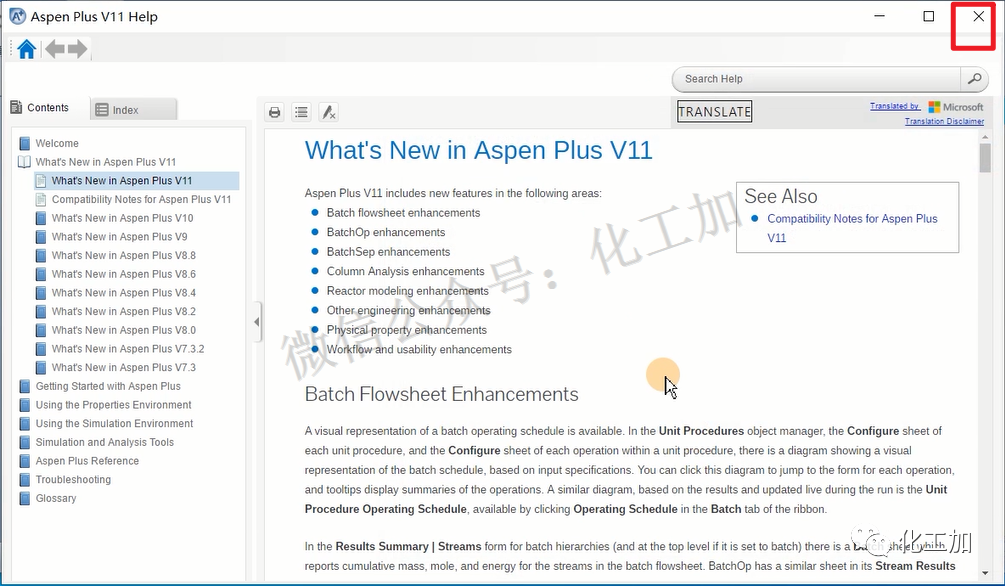
81.安装完成
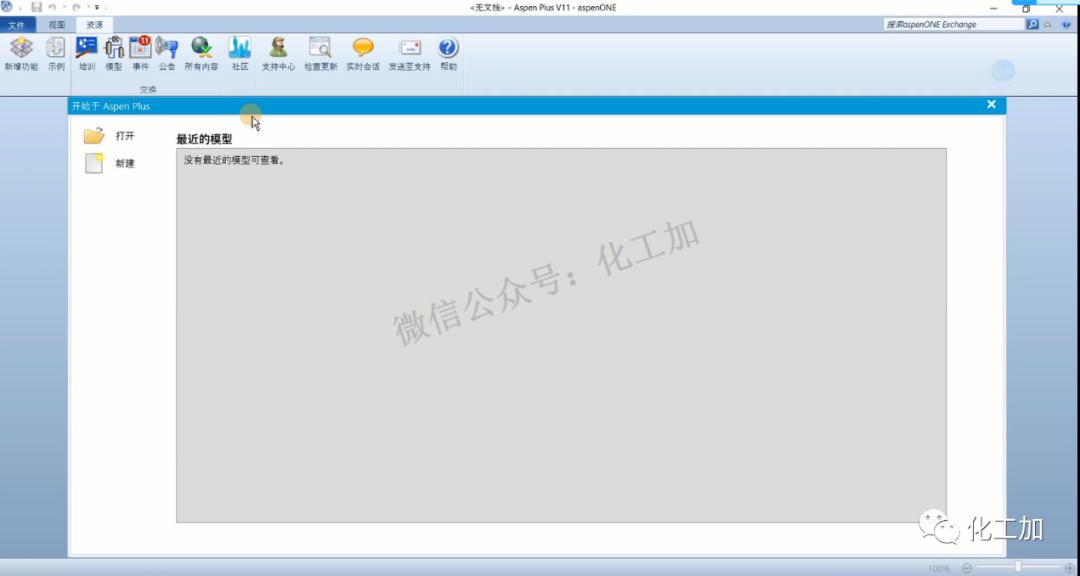
◆ ◆ ◆
AspenV10安装
82.来到aspenV10安装包中的03-aspen文件夹
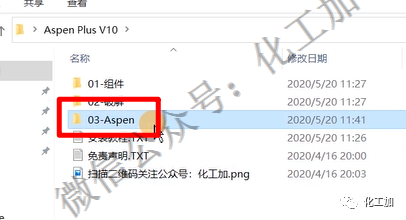
83.进入aspenone v10 ENG 文件夹
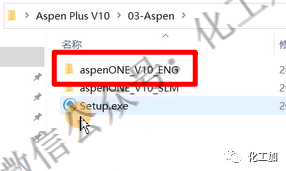
84.选择setup以管理员身份运行
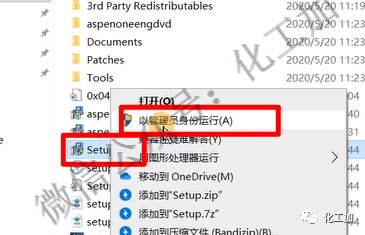
85.点击install aspenone products
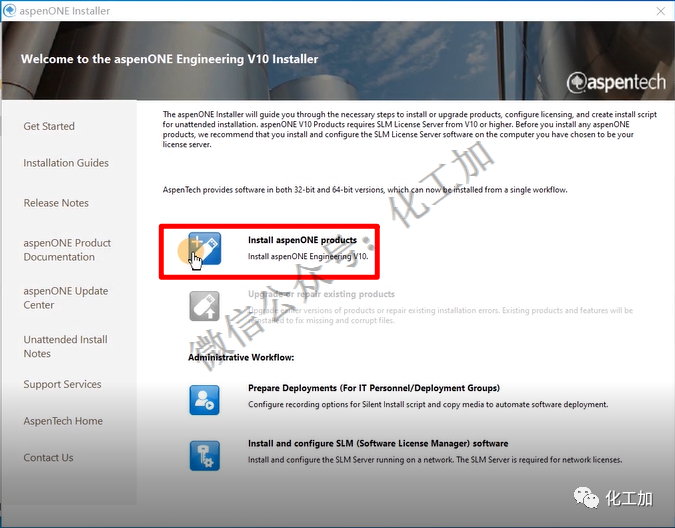
86.选择 I accept 点击next
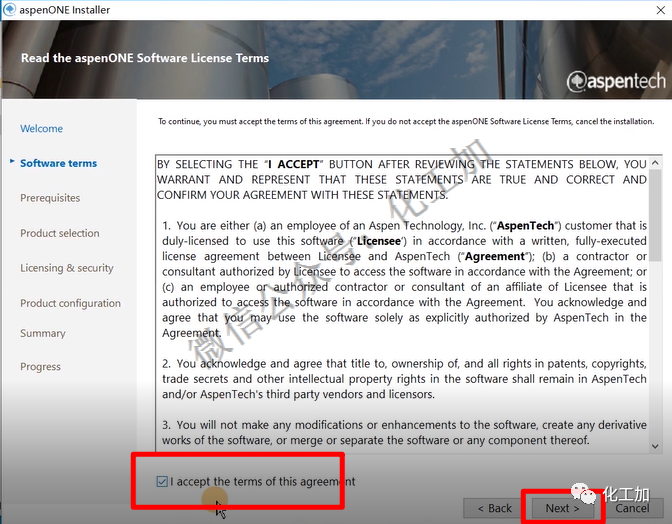
87.点击file location
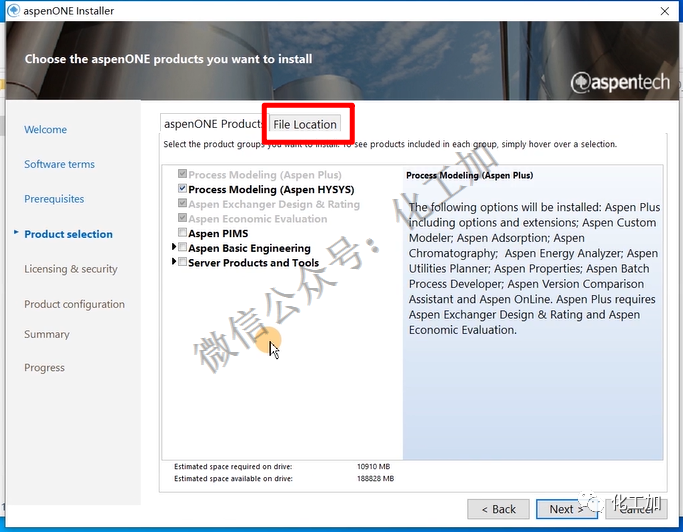
88.更改安装位置,点击next
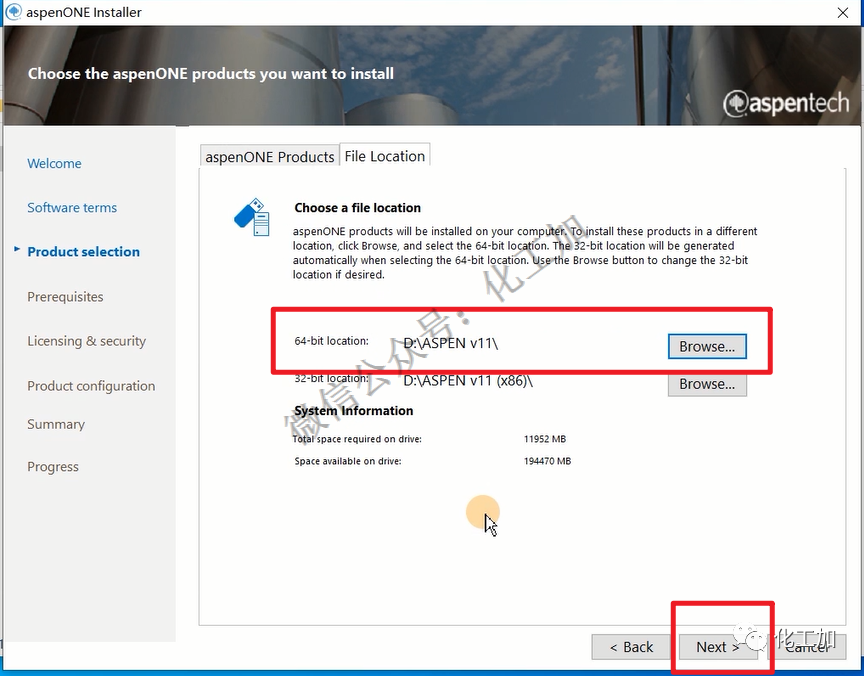
89.next
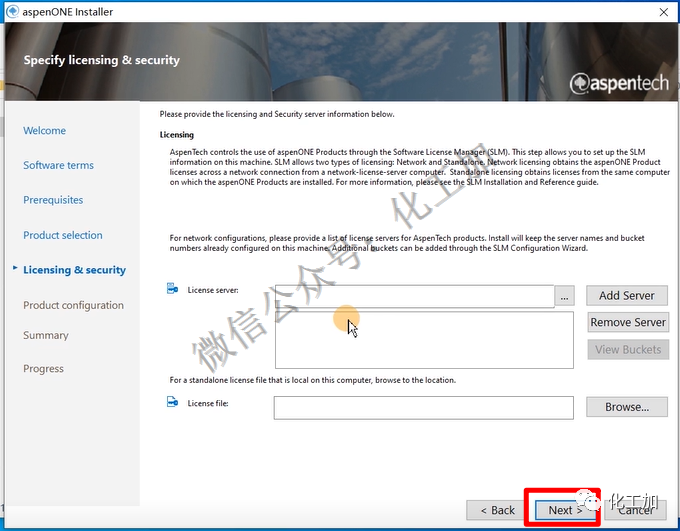
90.install now 开始安装
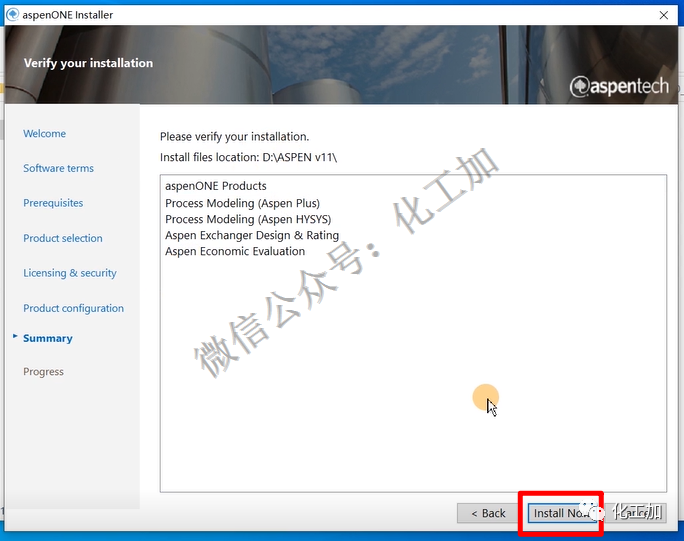
91.安装完成,点击finish
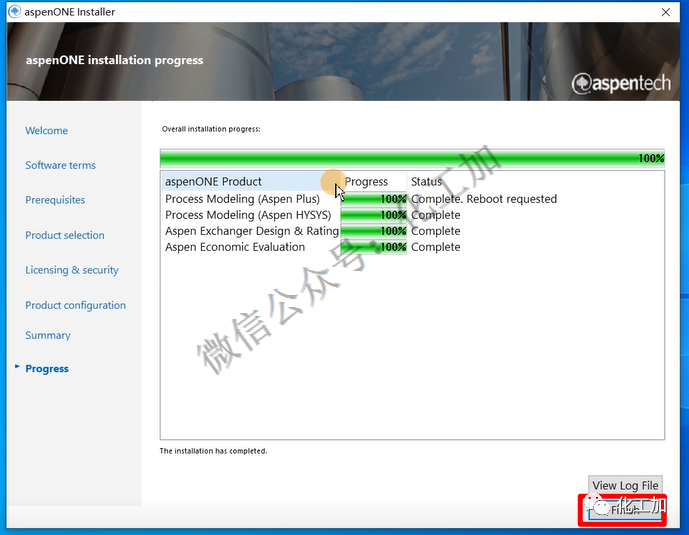
92.close
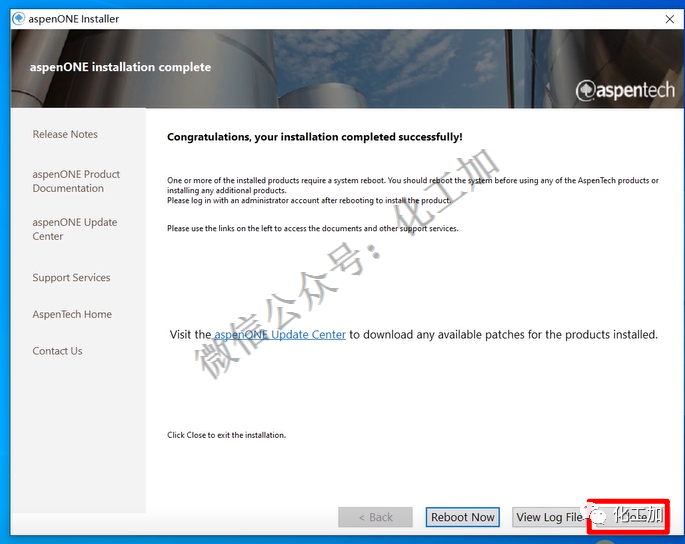
93.找到开始菜单的aspen plus V10 拖拽到桌面
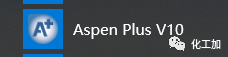
94.双击运行

95.关闭弹出的帮助文件
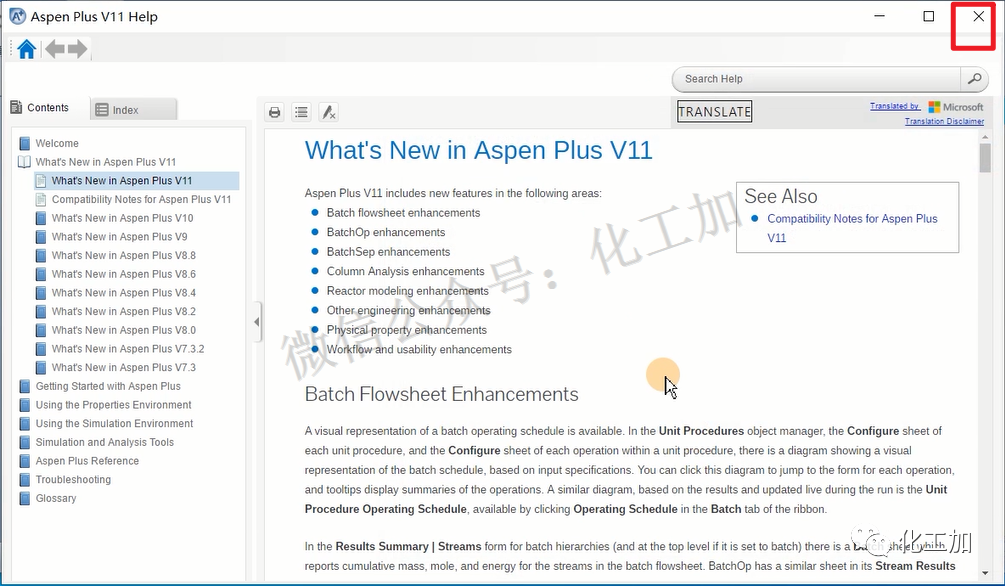
96.安装完成
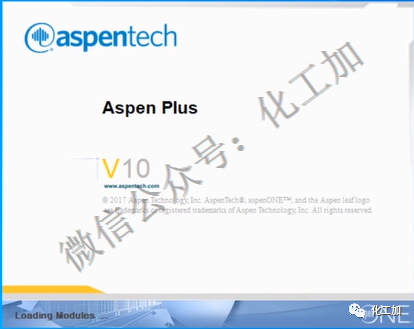
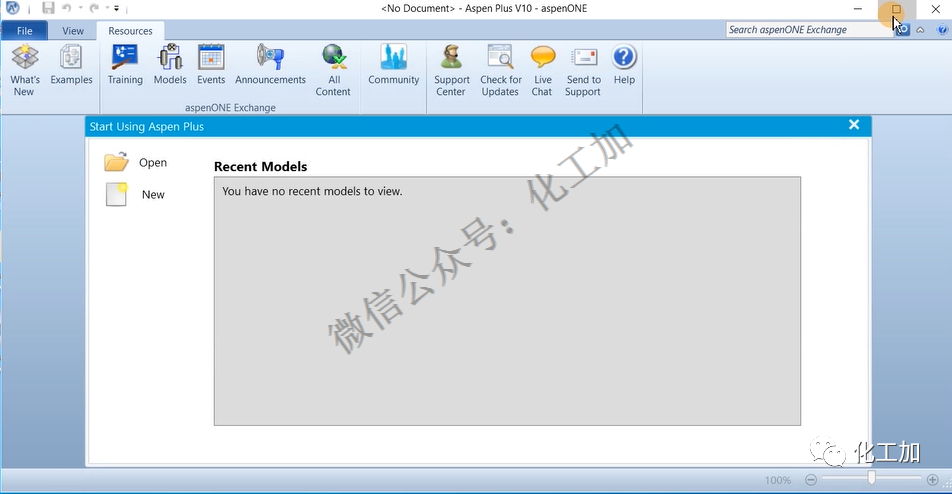
·end·
长按识别二维码关注我们

点一下你会更好看耶
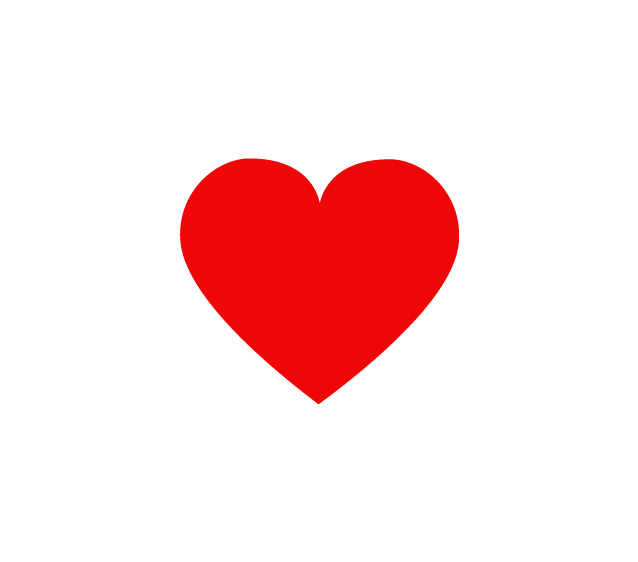

 辽公网安备 21011202000835号
辽公网安备 21011202000835号